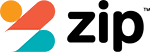How to factory reset an iPhone or iPad- All models
A factory reset (hard reset) erases all your personal photos, contacts and settings off your iPhone (or iPad) and installs the latest version of iOS software.
This may be important, should you wish to sell your device, you don’t want your personal information being shared. Completing an iPhone factory reset may also help to fix certain issues and errors. Below we will go through the steps needed for an iPhone hard reset.
How to erase iPhone
The first step is to ensure you have taken the necessary steps recommended before wiping everything off your iPhone.
- Make sure your computer is up to date. If you’re using iTunes, make sure you have the latest version. OR you can also restore your device without a computer.
- We suggest you make a backup of everything on your phone. Even if you think you won’t need it, better to be safe than sorry.
- Turn off Find My iPhone by going to Settings > [your name] > iCloud, tap Find My iPhone, then turn it off.
Backup your iPhone using a Mac or iTunes
- Open iTunes if using a Mac with macOS Mojave 10.14 or earlier. Open Finder, if using a Mac with macOS Catalina 10.15.
- Connect your iPhone to your computer.
- Follow the on-screen steps if asked for your passcode or to Trust This Computer.
- When it appears on your computer, select your iPhone or iPad.
- Ensure Summary is selected in the left-hand column.
- Most devices are set to automatically backup to iCloud, or you can select ‘This Computer’ to do a local backup to your computer. We suggest selecting ‘Encrypt iPhone backup’ so that sensitive information such as passwords can be backed up also. OR you can tap the ‘Back Up Now’ button to do a manual backup.
Backup your iPhone using iCloud
- Go to Settings > iCloud > Backup. Ensure backups are enabled. If you haven’t run one before, you can tap the Back Up Now button and follow the on-screen prompts.
Now that you have backed up your iPhone or iPad, you can choose to restore factory settings using a Mac or iTunes or with the device itself.


How to restore iPhone to factory settings with a Mac or iTunes
- Open iTunes if using a Mac with macOS Mojave 10.14 or earlier. Open Finder, if using a Mac with macOS Catalina 10.15.
- Connect your iPhone or iPad to your computer.
- Follow the on-screen steps if asked for your passcode or to Trust This Computer.
- When it appears on your computer, select your iPhone or iPad.
- Click Restore – Make sure you are signed out of Find My iPhone.
- Click Restore again to confirm. Your computer will erase your iPhone or iPad and install the latest software.
- After your iPhone or iPad is wiped, it will restart.
How to hard reset and iPhone without a Mac or iTunes
- Tap Settings > General > Reset. Then you can tap to Erase All Content and Settings.
- Follow the on-screen instructions to enter your passcode or Apple ID password. Then confirm that you want to erase your iPhone or iPad.
- It may take a few minutes for your iPhone or iPad to be wiped.
How to restore an iPhone
Accidentally erased your phone or needed to erase it to fix an issue? Here’s how you can restore your iPhone using iCloud, a Mac or iTunes.
- Once erased you will need to follow the on-screen instruction to set-up your device with password, WiFi etc.
- When asked how you want to ‘Set Up iPhone’, you can now select to set-up as a New iPhone, Restore from iCloud Backup or Restore from iTunes backup.
- Simply agree to the terms and conditions and your phone will begin restoring your data from the last backup.
- If choosing to restore from iTunes or Finder (if using a Mac with macOS Catalina 10.15), plug your phone in when prompted and follow the on-screen instructions.
NOTE: Depending on the speed of your internet connection and the size of the backup, this may take a while.
I can’t restore iPhone to factory settings
If you are still having problems and unable to hard reset your iPhone or restore an iPhone backup, we suggest you contact Apple Support for further help on these issues.