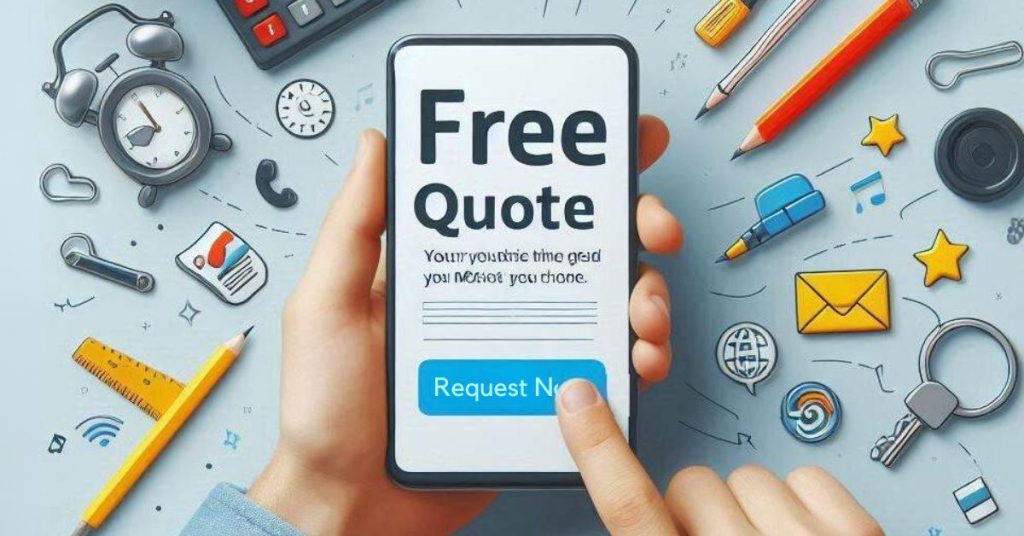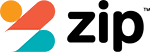First, try a force restart on your iPhone by pressing the specific button combination for your model. Next, disconnect any peripherals and clean your screen gently, ensuring there are no obstructions around the screen edges. Verify your iOS is up to date, as updates often resolve responsiveness issues. Test your screen’s functionality by tapping and swiping in different areas to identify any dead zones or delays. If problems persist, consider the possibility of hardware issues like damage to the display or internal components. Finally, for more intricate hardware issues, seeking professional help may be necessary. There are additional steps and nuances to explore further.
Initial Troubleshooting Steps
To address your iPhone’s touch screen issues, start by performing a force restart using the specific button combination for your model. This can often resolve minor glitches and restore responsiveness.
If this initial step doesn’t work, it’s important to take into account other factors that might be affecting the screen’s functionality. Disconnect any peripherals that are connected to your iPhone’s Lightning port. These devices can sometimes cause interference with the touch screen’s operation.
Taking these steps will systematically rule out common problems and direct you towards a solution.
Cleaning and Accessory Check

When addressing touch screen issues on your iPhone, it’s important to start with the basics: cleaning and checking your accessories.
Make sure you’re using the right techniques to clean your screen, as improper tools or methods can lead to more harm than good.
Also, assess any screen protectors or cases you’re using to make sure they aren’t reducing the screen’s sensitivity.
Proper Screen Cleaning Techniques
Begin by gently wiping your iPhone’s touch screen with a soft, dry cloth to remove any dirt and debris. This initial step is essential for maintaining peak touch sensitivity and guaranteeing that further cleaning processes are effective.
Here’s how to advance your cleaning technique with precision:
- If grime persists, lightly dampen a corner of the cloth with isopropyl alcohol and gently rub the screen in a circular motion.
- Regularly inspect your iPhone’s screen for any signs of physical damage that might impede responsiveness.
- Make sure your hands are clean before handling your device to prevent oil and dirt transfer.
- Keep all connected accessories, like cases or screen covers, clean as they can harbor dust that might impact screen sensitivity.
Assessing Screen Protectors
After confirming that your iPhone’s screen is clean, check that your screen protector isn’t reducing touch sensitivity. Regularly wipe the protector with a soft, dry cloth to maintain its effectiveness.
Be vigilant for air bubbles or trapped debris, as these can greatly impair responsiveness. If you continue to face issues, assess whether your screen protector is designed to decrease sensitivity—some do, to enhance durability or privacy. If this is the case, consider replacing it with one that balances protection with best touch function.
Additionally, ensure no accessories or cases are obstructing the screen edges or interfering with touch inputs, as even slight coverage can impact the screen’s responsiveness.
Software and Settings Adjustments

If you’re experiencing touch screen issues on your iPhone, an iOS update might just be the fix you need.
You can also tweak your touch settings in the Accessibility menu to better suit how you interact with your device.
These adjustments can greatly enhance your phone’s responsiveness, making your daily usage much smoother.
Update iOS Version
To tackle touch screen responsiveness issues on your iPhone, consider updating your iOS to the latest version through the Settings app or iTunes. Apple consistently enhances iOS to squash bugs and refine system performance, which includes your screen’s responsiveness. Getting your device up-to-date might be exactly what’s necessary to solve any hiccups.
- Check for Updates: Regularly navigate to Settings > General > Software Update to see if a new update is available.
- Backup Your Data: Always backup your iPhone to iCloud or iTunes before updating, to prevent any potential data loss.
- Stable Connection: Maintain a stable Wi-Fi connection to avoid any interruptions during the download and installation process.
- Ample Battery Life: Have at least 50% battery or connect to a power source before starting the update.
Adjust Touch Settings
You can explore your iPhone’s touch screen responsiveness by adjusting various settings in the Accessibility menu. Modify the touch-and-hold gesture settings to control the duration and pressure sensitivity, ensuring your interactions are precise and intentional.
If you find your screen waking up too often, consider disabling the Tap to Wake feature. This prevents accidental activations, particularly on supported models.
Additionally, turn off Shake to Undo to eliminate unintended text changes from accidental shakes; a three-finger swipe left can serve as a more controlled alternative.
For detailed guidance on customising these settings, refer to Apple’s support resources or the user guide, which provide in-depth instructions for optimizing touch responsiveness.
Testing Screen Functionality

Begin by tapping and swiping across different areas of your iPhone’s screen to test its responsiveness. You’re checking for any delays or inaccuracies that might hint at underlying issues. This approach helps you identify if certain screen sections are less responsive or completely unresponsive.
- Use a touch screen testing app: These apps provide detailed feedback on the sensitivity and accuracy of your screen.
- Check for dead zones: Areas where touches don’t register need particular attention.
- Assess touch delay: Notice if there’s a lag between your touch and the response.
- Compare with another device: This can help confirm if the issue is isolated to your iPhone.
Master these steps to make sure your screen functions perfectly.
Exploring Hardware Issues

When exploring hardware issues, it’s crucial to take into account potential damage to your iPhone’s display, logic board, or internal cables that might be affecting screen responsiveness. Look for visible signs of damage or malfunction.
If your screen is unresponsive in specific areas or has issues following a repair, consider the possibility of bent ground pins on the home button connector—common in some models. Logic board problems, often resulting from physical trauma like drops or bends, can also greatly impair touch functionality.
You’ll need a detailed inspection to identify these issues accurately. Remember, diagnosing hardware problems requires a keen eye for subtle signs and an understanding of iPhone architecture to navigate these challenges effectively.
Seeking Professional Help

If DIY solutions haven’t resolved your iPhone’s touch screen issues, it’s advisable to seek professional help. Turning to experts guarantees a precise diagnosis and the appropriate repair for your device, providing a long-lasting solution.
- Visit our store: Visit one of our stores located at Mt. Gravatt & Capalaba for your iPhone Repair.
- Expert Technicians: Our skilled professionals conduct diagnostic tests to pinpoint the exact problem.
- Quality Replacement Components: Professionals guarantee correct installation and recalibration, restoring excellent functionality to your touch screen.
Don’t hesitate to invest in professional service to maintain your iPhone’s performance and extend its lifespan.
Conclusion
You’ve tackled your iPhone’s touch screen issues from every angle. If you’ve cleaned the screen, adjusted settings, and tested its functionality but still face problems, it might be a hardware issue.
Don’t hesitate to seek professional help to get your device back in perfect shape. Remember, sometimes the fix is simple, but other times, expert intervention is necessary to make sure your iPhone runs smoothly.
Take action now and get your touch screen working like new again!