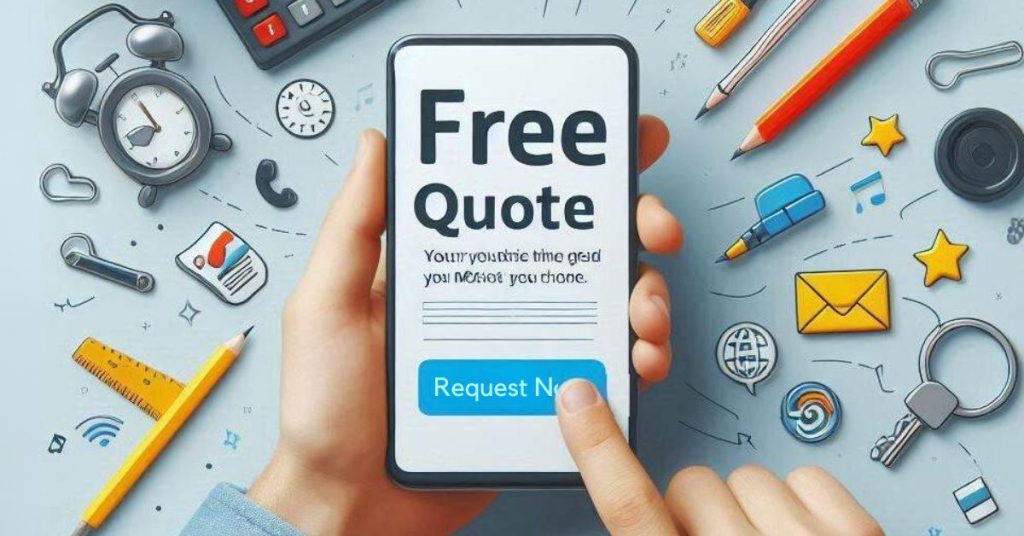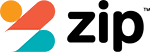Before you send your iPhone off for repair, it’s crucial to back it up. You don’t want to lose your cherished photos or important messages, do you? Let’s dive into how to do this using either iCloud or iTunes.
For iCloud, first, connect your iPhone to Wi-Fi. Then, head over to Settings, tap on your name at the top, and select iCloud. Make sure iCloud Backup is turned on. Once that’s done, simply tap “Back Up Now.” It’s like giving your data a snug little cloud to rest on.
If you prefer using iTunes, grab a USB cable and connect your iPhone to a computer. Open iTunes, select your device, and click “Back Up Now.” Think of it as storing your data in a digital treasure chest.
After backing up, check the backup dates in either iCloud or iTunes to confirm everything is safely stored. Also, remember to sign out of your Apple ID and remove your SIM card. It’s like preparing your phone for a little holiday without you. There’s more to do to ensure your iPhone is completely ready for its trip to the repair shop, but these steps are a solid start.
Got it? Now you’re all set to keep your data safe while your iPhone gets the TLC it needs.
Why Is It Crucial to Back Up Your iPhone Before Sending It for Repair?

Backing up your iPhone before sending it for repair is essential because it safeguards your personal information and guarantees you can restore everything seamlessly afterward.
You never know when unexpected issues during the repair might cause data loss, so having a backup acts as a safety net.
Safeguarding your personal information
Safeguarding your personal information is essential when you send your iPhone for repair.
Back up your device using iCloud and Find My iPhone to prevent loss during the repair. A successful repair shouldn’t compromise your sensitive data.
Ensuring a smooth repair process
Before sending your iPhone for repair, it’s crucial to back up your data to confirm a seamless service experience.
By doing so, you make sure:
- All iPhone data is preserved
- A smooth changeover when you send your device
- The repair technician can focus on fixing issues
- Peace of mind with a safeguard against data loss
- Quick restoration to prepare your iPhone for use again
Preparing for potential data loss
Imagine losing all your cherished photos, important messages, and essential contacts overnight.
To prevent this, always back up your data on your iPhone. Prepare your phone by ensuring a secure backup, not just of your iPhone but also back up your Apple Watch.
Before repairs, transfer or reset iPhone settings as needed. This proactive step safeguards your data, making any change seamless and worry-free.
How Do I Back Up My iPhone Using iCloud?

To back up your iPhone using iCloud, first make certain you’re connected to a reliable Wi-Fi network.
Head to your Settings, tap on your name, and select “iCloud” to find the “iCloud Backup” option.
Initiate the backup by tapping “Back Up Now” and keep your device connected until it’s complete.
Then verify the backup through “Manage Storage” to guarantee everything is safely stored.
Connecting to Wi-Fi and accessing iCloud settings
A reliable Wi-Fi connection is essential when backing up your iPhone using iCloud. Start by connecting to Wi-Fi through Settings.
Then, access your iCloud settings:
- Tap your name in the Settings app.
- Enable iCloud Backup by toggling it on.
- Tap “Back Up Now” to begin the process.
- Make certain Wi-Fi remains connected during the backup.
- Manage storage to verify recent backup details.
Initiating an iCloud backup
Once you’re connected to Wi-Fi and have accessed your iCloud settings, you’re ready to start backing up your iPhone.
Tap “iCloud Backup” in the app on your iPhone, then toggle the switch to automatically back up your data before any repair.
Tap “Back Up Now” to initiate the process.
Following these steps to prepare guarantees your data is safely stored in iCloud and find peace of mind.
Verifying the backup completion
After initiating your iCloud backup, it’s vital to verify its completion to confirm all your data is secure.
To do so:
- Access your Apple account in Settings.
- Tap on iCloud with your Apple ID.
- Select Manage Storage to check backup details.
- Verify the “Last Backup” date is recent.
- If necessary, tap “Back Up Now” to update it.
This confirms your data’s complete protection.
What Steps Should I Follow to Back Up My iPhone Using iTunes?

To back up your iPhone using iTunes, first connect your device to your computer with a USB cable.
Open iTunes and select your iPhone from the top left corner of the window.
Click “Back Up Now” to create and save your backup, ensuring your data is secure before proceeding with any repairs.
Connecting your iPhone to a computer
Backing up your iPhone using iTunes is a straightforward process that assures your data is safe.
Begin by securely connecting your iPhone to the computer with a USB cable. This connection is essential for initiating the backup process.
- Use a reliable USB cable
- Make certain the computer recognizes your iPhone
- Trust the computer if prompted
- Opt for local backups
- Click “Back Up Now” to initiate
Opening iTunes and selecting your device
Initiating the backup process for your iPhone with iTunes begins with preparation. First, verify iTunes is up-to-date, then connect your device to the computer using a USB cable.
Open iTunes to back up your data, and your device will appear in the top-left corner. Click the device icon, and if prompted, enter your Apple account password.
This step guarantees a seamless iPhone repair service and enhances your repair experience.
Creating and saving an iTunes backup
Regularly backing up your iPhone using iTunes guarantees your data is safe before any repair.
Start by connecting your iPhone to your computer with a USB cable.
Then, follow these steps:
- Open iTunes and select your device icon.
- Choose “Back Up Now” to save your data.
- Check “Encrypt iPhone backup” for added security.
- Create a password for the encrypted backup.
- Verify the backup’s completion date.
How Do I Disable Find My iPhone Before Sending It for Repair?

To disable Find My iPhone before sending your device for repair, start by opening the Settings app and tapping your name to access iCloud settings.
Next, turn off Find My iPhone by toggling the switch and entering your Apple ID password for verification.
Verify the feature is completely disabled by confirming the toggle is off before proceeding with repairs.
Accessing iCloud settings on your iPhone
Before sending your iPhone for repair, it’s important to disable the Find My iPhone feature to guarantee a smooth process.
Access your iCloud settings with these steps:
- Open the Settings app and tap your name for Apple ID settings.
- Scroll to “Find My” and select.
- Tap “Find My iPhone.”
- Toggle the switch off.
- Enter your Apple ID password.
Consider backing up data with iCloud or your computer and getting help from Apple if needed.
Turning off Find My iPhone
Disabling Find My iPhone is an essential step before sending your device for repair, ensuring a hassle-free experience.
Start by turning off Find My iPhone in your Settings app. Tap your name, select “Find My,” and toggle off “Find My iPhone.”
You’ll need to enter your Apple ID password to confirm.
Follow these instructions to prepare your mobile, safeguarding your data with iCloud before proceeding with repairs.
Entering your Apple ID password for verification
When you’re preparing to send your iPhone for repair, one critical step is entering your Apple ID password to disable Find My iPhone.
Here’s how:
- Go to Settings and tap your Apple ID at the top.
- Select “Find My” and tap “Find My iPhone.”
- Tap to turn off the toggle.
- Enter your Apple password when prompted.
- Confirm disabling before you send your device for repair.
What Additional Steps Should I Take to Prepare My iPhone for Repair?

Before taking your iPhone for repair, remove your SIM card and any accessories to protect them from loss or damage.
Sign out of your Apple ID and iCloud account to guarantee your personal information remains secure.
If necessary, erase all content and settings to provide a clean slate for the technicians.
Removing your SIM card and accessories
As part of preparing your iPhone for repair, it’s vital to remove your SIM card and any accessories.
This guarantees the safety of your personal data and simplifies the repair process.
Follow these steps:
- Remove the SIM card from your iPhone.
- Take off any protective cases.
- Turn off iCloud.
- Unpair the device from connected gadgets.
- Power down the iPhone completely.
Signing out of your Apple ID and iCloud account
Ensuring your iPhone is ready for repair involves signing out of your Apple ID and iCloud account to protect your data and privacy.
Begin by signing your device for repair by going to Settings, tapping your name, and selecting “Sign Out.”
Turn off iCloud, back up all essential data, and remove any cards and passes from Apple Wallet.
This enhances security, safeguarding your personal information effectively.
Erasing all content and settings (if necessary)
Frequently, erasing all content and settings on your iPhone is an essential step before sending it for repairs.
Confirm you’ve backed up your data using iCloud or iTunes.
Then, follow these steps:
- Navigate to Settings > General > Reset
- Select “Erase All Content and Settings”
- Enter your Apple ID and password
- Remove the device from your iCloud account
- Consider a remote erase via iCloud.com if needed
How Can I Ensure My Apple Pay and Other Sensitive Information Is Protected?

To protect your sensitive information, start by removing credit cards from Apple Pay before sending your device for repair.
Secure your Apple ID with two-factor authentication to add an extra layer of security.
Finally, review your app permissions and data access to guarantee no unnecessary data is exposed.
Removing credit cards from Apple Pay
Safeguarding your financial information is essential before handing over your iPhone for repair, and removing credit cards from Apple Pay is a key step in this process.
Start by:
- Removing credit cards from Apple Pay
- Checking Apple Wallet to verify no cards remain
- Turning off Apple Cash in Wallet settings
- Backing up payment information separately
- Confirming all sensitive data is secured before you send your device for repair
Securing your Apple ID with two-factor authentication
After ensuring your financial information is secure by removing credit cards from Apple Pay, it’s important to focus on protecting your Apple ID.
Enable two-factor authentication to add an extra layer of security. This requires a verify code sent to your trusted devices, greatly reducing unauthorised access.
Keep your trusted phone number updated, allowing you to receive alerts and monitor any suspicious activity on your Apple ID.
Reviewing app permissions and data access
Maneuvering app permissions and data access is essential for protecting your sensitive information, including Apple Pay.
Keep your data secure by:
- Regularly reviewing app permissions to limit access to sensitive information.
- Disabling location services for unnecessary apps.
- Removing outdated apps with unnecessary data access.
- Enabling two-factor authentication to guard against unauthorised access.
- Monitoring Apple Pay transactions for suspicious activity.
These steps guarantee your information is well-protected.
What Should I Do After My iPhone Is Repaired and Returned?

Once you get your repaired iPhone back, start by inspecting it for any physical damage to guarantee everything is in order.
Next, restore your backup and verify that all your data is intact and accessible.
Finally, re-enable Find My iPhone and any other security features to keep your device protected.
Inspecting the device for any physical damage
Upon receiving your repaired iPhone, it’s essential to conduct a thorough inspection for any physical damage.
Carefully inspect the screen repair for any issues during the repair process.
Examine the following:
- Cracks or dents on the body
- Misaligned components, such as buttons
- Ports and buttons for proper function
- Display quality for any anomalies
- Device connectivity, including Wi-Fi and Bluetooth
If you detect any problems, contact the repair service promptly.
Restoring your backup and verifying data integrity
After thoroughly inspecting your repaired iPhone for any physical damage, it’s time to focus on restoring your data.
Choose “Restore from iCloud Backup” or “Restore from iTunes Backup” during setup. Sign in to your Apple ID to access and restore your latest backup.
Once complete, verify data integrity by checking contacts, photos, and apps. Confirm everything functions correctly before re-enabling Find My iPhone and adjusting settings.
Re-enabling Find My iPhone and other security features
As soon as your iPhone is repaired and back in your hands, prioritize re-enabling Find My iPhone to keep your device secure and easily trackable.
Don’t forget to:
- Log into your Apple ID and verify iCloud settings.
- Re-add payment cards to Apple Wallet.
- Update security settings like Face ID or Touch ID.
- Check for any software updates.
- Confirm your device syncs across all platforms.
Final Thoughts
To ensure your iPhone’s data is safely backed up before any repair, follow these steps. You’ll learn the ropes of using iCloud and iTunes for backups, disabling Find My iPhone, and shielding sensitive information like Apple Pay. Once your device is repaired, just restore your data, and you’ll be back in action, feeling secure. Think of these precautions as an umbrella on a rainy day; they not only guard your information but also make the repair process smooth and stress-free.