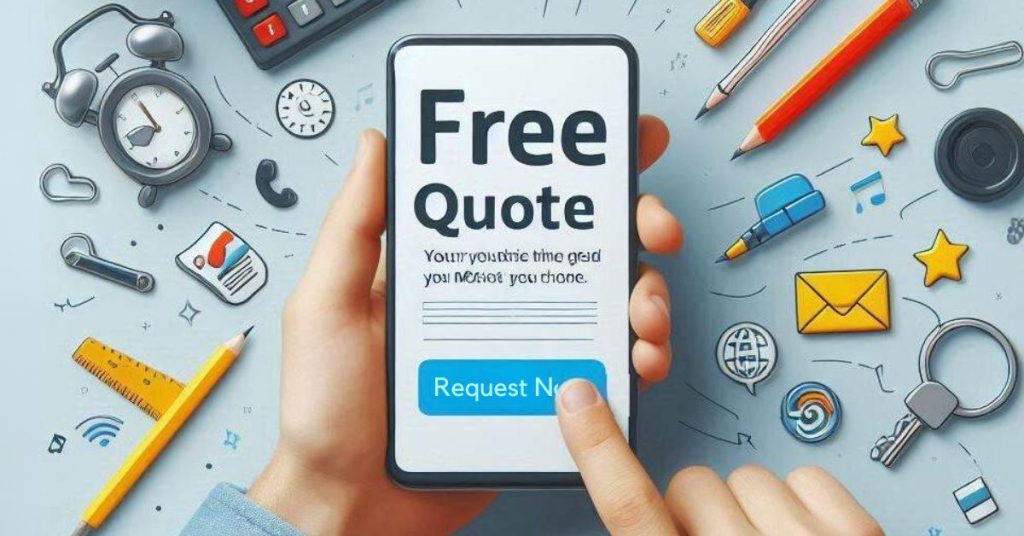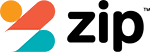Migrating your contacts and media from a Windows Phone to an Android device is simple. Start by exporting your contacts as a .vcf file, which is compatible with Android. Transfer this file and other media via a USB connection to avoid slow speeds. Use your Outlook account to sync contacts if needed. To guarantee privacy, consider trusted third-party apps with good reviews for bulk transfers. Once the .vcf file is moved, import it in the Contacts app on your Android phone. Local backups on an SD card can also prevent data loss. There are more tips and details to guarantee a smooth migration process.
Transfer Methods

To transfer contacts from a Windows Phone to an Android device, you should export them as a .vcf file for easy import into the Android Contacts app. Avoid using Bluetooth for bulk transfers due to speed and connectivity issues. While SIM card storage depends on carrier support, third-party open-source apps offer a privacy-focused alternative. Choose trusted apps based on user reviews.
Backup Options
When migrating your contacts and media, backing up your data assures you won’t lose any important information during the transfer. Here are three essential steps:
- Export contacts to a .vcf file – Assures compatibility with Android.
- Back up contacts to an SD card – Provides a physical storage option.
- Sync contacts via Outlook account – Facilitates seamless transfer and backup.
Master these steps for a flawless migration.
Import Process on Android

Transferring your contacts to an Android device is straightforward once you have the .vcf file ready. Connect your Android to your computer and move the .vcf file to your device’s storage. Open the Contacts app, navigate to the Import/export option, and select ‘Import from storage.’ Locate and load the .vcf file, and your contacts will be stored locally, ensuring seamless access.
Third-Party Applications
Using third-party applications can markedly streamline the process of migrating your contacts from a Windows Phone to an Android device. Open source apps prioritise your privacy and transparency. Here’s why you should consider them:
- Efficiency: Batch processing makes transferring large volumes of contacts quick.
- Privacy: No unnecessary data collection.
- Reliability: Trustworthy apps with positive user reviews guarantee smooth changes.
User Experiences and Tips

Many users have shared valuable insights and practical tips to help secure a seamless changeover from a Windows Phone to an Android device. Testing the VCF import functionality before a full transfer is essential. Back up your contacts locally to prevent syncing issues. Third-party open-source apps offer better privacy and transparency. Importing contacts as a .vcf file guarantees reliable local storage on Android devices.
Final Thoughts
In summary, migrating your contacts and media from a Windows Phone to an Android device doesn’t have to be a headache. By utilizing various transfer methods, backup options, and import processes, you can seamlessly move your data. Don’t forget to explore third-party applications for additional help. With these tips and user experiences, you’re well-equipped to make a smooth changeover. So, immerse yourself and enjoy your new Android experience!