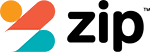You thought getting a new Android phone would be easy? Think again! With all the bells and whistles that come with it, setting up your device can feel like a daunting task. But don’t fret—we’ve got you covered. In this article, we’ll show you how to master setting up your phone so you can start enjoying all the features it has to offer. After all, why get a new phone if you can’t use it? So, grab a cup of coffee and buckle up—it’s time to get tech-savvy!

Getting Started
Before you can start using your new Android phone, you need to backup your old device, switch to the new one, and insert your SIM card and battery. This quick guide will help you get started quickly and easily, so you can be up and running in no time.
Backup Your Old Device
| Before you can get started with your new Android phone, you’ll want to make sure you’ve backed up the data from your old device. | Emotional Response |
|---|---|
| Google Account | Relief |
| Google Drive | Confidence |
| Google Photos | Ease |
Backing up your old device can be done quickly and easily with your Google Account. Upload your photos to Google Photos, and store your data on Google Drive for peace of mind. Take the time to do this now and you’ll feel relief, confidence, and ease as you move forward with your new phone.
Switch to a New Android Phone
Now that you’ve backed up your old device, it’s time to get started with your new Android phone:
- Insert SIM card
- Activate service
- Transfer data settings
- Set up a new Android
- Sync contacts, emails, etc.
- Download apps
- Switch to a new Android
- Transfer data from your old device
- Back up your photos, messages, etc.
Insert Your SIM Card and Battery
Inserting your SIM card and battery is the first step to setting up your new Android phone. Make sure to properly insert your SIM into the slot. Once your SIM is secure, insert the battery and the back cover. Then, power on your new phone. Use Google to set up your new phone and create a Google account. If your phone has a fingerprint reader, use it to set up extra security. Finally, sync your contacts and other important data to your new device. With these easy steps, you’ll have your new phone up and running in no time.

Connect to the Internet
Getting your new Android phone online is the first step in making it a useful tool. You can either connect to the internet via WiFi or use your cell phone’s data connection. Let’s start by exploring the options for connecting to the internet.
WiFi Connection
Once you’ve powered up your new Android phone, connecting it to the internet via WiFi is easy:
- First, unlock your device
- Select your desired WiFi network
- Follow the steps to sign in
- Next, open the Google Play Store
- Search for the Google Pixel app
- Install the app and sign in to your Google account
- Finally, you can start browsing the internet!
Cellular Data Connection
With your new Android phone, connecting to the internet via cellular data is easy! Start by setting up your device with an eSIM. Then, navigate to your phone’s Settings and select Network & Internet > Mobile data. Once activated, you’ll be able to use your mobile data connection to access the internet. To ensure the best connection, make sure to toggle on the “Mobile data always active” setting. That’s all there is to it – you’re now ready to surf the web with your new Android phone!
Set Up Google Services on Your Device
Setting up your Google Account on your new Android phone is easy and important for a secure, personalized experience. To get started, you’ll need to log in to your Google Account and then configure the various settings and services to your preferences. Once you have everything set up, you’ll be able to access your emails, contacts, documents, and more from your device.
Google Account Setup
To get started with Google services on your new Android phone, you’ll need to set up your Google account:
- Log in and link your Google account to your device
- Setup 2-step authentication
- Enable remote location
- Download and install the necessary Google apps
- Google Drive App
- Google Photos
- Any other services you desire
- Configure your settings for the best user experience
- Personalize your home screen
- Select your preferred apps
Frequently Asked Questions
Q: How do I set up my new android phone?
A: To set up your new android phone, follow the on-screen instructions provided during the setup process. The setup process may vary slightly depending on the device manufacturer and the version of android you are using.
Q: What do I need to set up my new android phone?
A: To set up your new android phone, you will need your old phone (if you have one), a Wi-Fi network, and any necessary login credentials for your Google account or other accounts you want to use on your new phone.
Q: How do I transfer apps and data from my old phone to my new android phone?
A: There are several ways to transfer apps and data from your old phone to your new android phone. You can use the built-in setup process on your new phone to copy apps and data from your old phone, use third-party apps or services, or manually transfer files using a computer.
Q: Can I transfer data from an iPhone to an android phone?
A: Yes, you can transfer some data from an iPhone to an android phone. Google provides a tool called “Move to Android” that can help you transfer your contacts, messages, photos, and videos from an iPhone to an android phone. However, not all data may be transferable, and some apps may not be available on the android platform.
Q: How do I set up Google Assistant on my new android phone?
A: To set up Google Assistant on your new android phone, go to Settings, select “Google,” and then “Search, Assistant & Voice.” From there, you can choose to enable or disable Google Assistant and customize its settings to suit your preferences.
Q: How do I back up my old android phone before setting up my new phone?
A: To back up your old android phone, go to Settings, select “Google,” and then “Backup.” From there, you can choose which data you want to back up, such as your contacts, photos, apps, and more. Once the backup is complete, you can restore this data to your new phone during the setup process.
Q: Can I set up my new android phone without a SIM card?
A: Yes, you can set up your new android phone without a SIM card. During the setup process, you will be prompted to insert a SIM card, but you can choose to skip this step and continue setting up your phone using Wi-Fi and other features that do not require cellular connectivity.
Q: How do I move my data from my old android phone to my new android phone?
A: To move your data from your old android phone to your new android phone, you can use the built-in setup process on your new phone, which allows you to copy your apps and data from your old phone. You can also use third-party apps or services, or manually transfer files using a computer.
Q: How do I get started with Android on my new phone?
A: To get started with Android on your new phone, simply follow the on-screen instructions provided during the setup process. This will guide you through the initial setup, including signing in to your Google account, connecting to Wi-Fi, and customizing your device settings.
Q: How do I set up the Play Store on my new android phone?
A: The Play Store is pre-installed on most android devices. During the setup process, you will be prompted to sign in to your Google account, and once signed in, the Play Store app will be ready to use. If for some reason the Play Store app is not present on your device, you can download it by going to the official Google Play Store website and following the instructions provided.