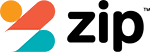Do you have a new iPhone? You’re not alone – over 500 million iPhones were sold in 2019 alone! It’s essential to know how to set up your device to get the most out of it. This guide will walk you through how to activate your device, transfer data from other devices, and customize your settings. By following these steps, you’ll be an iPhone pro in no time.

Activate Your iPhone or iPad
Now that you have your new iPhone or iPad, it’s time to activate it. To do so, you’ll need to turn it on, sign in with your Apple ID, create a passcode, and set up Face ID or Touch ID. Getting your device ready to use is easy and only takes a few minutes.
Turn On Your iPhone
Switch on your iPhone to get started with activation. To turn it on, you’ll need to:
- See the Apple logo on the display,
- Sign in with your Apple ID, and
- Unlock your iPhone. It’s important to use precise language and actionable steps when turning on your iPhone or iPad to activate it. Be sure to follow the steps above to ensure successful activation; don’t forget to turn on your iPhone or iPad first!
Sign in With Your Apple ID
Once you have the Apple logo on the display, the next step is to sign in using your Apple ID to activate your iPhone or iPad. To create an Apple ID, simply follow the on-screen instructions. Once you have your Apple ID, you’ll be able to access Apple Pay, iCloud Backup, and other features. Make sure to enter your ID correctly to ensure the activation of your device. By signing in with your Apple ID, you can now start to set up your new iPhone.
Set Up Face ID or Touch ID
Once you have your Apple ID entered, why not make your iPhone or iPad even more secure by setting up Face ID or Touch ID? Follow these steps:
- Open the Settings app and tap Face ID & Passcode or Touch ID & Passcode.
- Enter your passcode.
- Tap ‘Set Up Face ID’ or ‘Add a Fingerprint’ to get started. With Face ID, you’ll need to move your head in a circle to capture a full scan. For Touch ID, you’ll need to place your finger on the Home button multiple times while the device records your print. Follow these steps to set up Face ID or Touch ID for a secure and effortless access to your new iPhone.
Create a Passcode
Now that you’ve set up Face ID or Touch ID, it’s time to create a passcode to activate your iPhone or iPad. To do this, you will need to create a new Apple ID. This should be a unique six-digit passcode that you can remember but will be difficult for anyone else to guess. Once you have entered your unique passcode, your iPhone or iPad will unlock. Make sure to use a secure passcode that only you know to ensure your device’s safety.
Transfer Data from an Android Device to an iPhone or iPad
If you’re switching from an Android device to an iPhone or iPad, you’ll need to transfer your data. Google Drive and Google Photos make it easy to move photos and videos from Android to an iPhone or iPad. Let’s explore how to use these services to transfer your data.
Use Google Drive to Transfer Data from an Android Phone to an iPhone or iPad
To transfer data from an Android phone to an iPhone or iPad, use Google Drive. Here’s how: 1) Download and install the Google Drive app on both devices. 2) Select the data you’d like to transfer and save it to the Google Drive folder on your Android device. 3) Log in to the same Google account on your iPhone or iPad and sync the data. With these steps, you’ll easily transfer your data from an Android phone to an iPhone or iPad using Google Drive.
Move Photos and Videos from Android to an iPhone or iPad with Google Photos
With Google Photos, you can easily transfer photos and videos from an Android device to an iPhone or iPad.
- Move Data from Android
- Download the Move to iOS
- Set up Your New Device
Transferring data to your new device has never been easier. Use Apple Pay, move data from Android, download the Move to iOS app, and securely backup all your important data. Set up your new device quickly and easily.
Transfer Data from Another iOS Device to a New iPhone or iPad
If you have an old iOS device and want to transfer its data to your new iPhone or iPad, you can easily do so with iCloud Backup or Quick Start. Both of these methods are straightforward and simple, making it easy to get your new device up and running quickly.
Use iCloud Backup to Transfer Data from Old iOS Device to New One
Before setting up your new iPhone, use iCloud Backup to quickly and easily transfer data from your old iOS device to your new one. Get to know your device: 1) Set up manually, 2) Transfer your data, 3) Restore from iCloud Backup. Follow Apple’s instructions to see the process through and get your phone ready for use. Ensure all your data is securely transferred to your new device, and get to know your voice.
Use Quick Start to Transfer From Old iOS Device to New One
Quickly transfer data from your old iOS device to your new iPhone or iPad with Quick Start. Set up Face ID, activate an eSIM, and transfer data with the Move to iOS app. | Quick Start | Set Up Face ID | eSIM | Move to iOS App | Data to Your New iPhone | Easily migrate data, settings, and accounts with Quick Start. Activate Face ID and eSIM quickly and securely. Transfer data with the Move to iOS app, and enjoy your new device!
Set Up Manually Without Transferring Data From Another Device
You don’t have to transfer data from another device to set up your new iPhone. Instead, you can set it up manually. This includes setting up Face ID, activating Siri and Dictation, and activating eSIM on iPhone 15 or later models. Let’s take a look at how to do each of these.
Set Up Face ID
Setting up Face ID manually without transferring data from another device is a breeze. Follow the onscreen instructions on your new device to set up Face ID, set up Siri, and make sure your device is secure. To do this: 1) Open the Settings app and select Face ID & Passcode. 2) Follow the onscreen instructions to create and set up your Face ID. 3) Confirm and complete the process by entering your passcode. By following these steps, you can easily set up Face ID on your new iPhone.
Set up Siri and Dictation
Now that you’ve got Face ID set up, you can move on to setting up Siri and dictation on your new iPhone.
| Feature | Set Up |
|---|---|
| Siri | Enable via Settings |
| Dictation | Enable via Settings |
| Apple Pay | Enable via Wallet app |
| Automatic Updates | Enable via General Settings |
Follow these steps to quickly get Siri and Dictation running on your new device. Enable them via Settings, and Apple Pay and Automatic Updates via their respective apps.
Activate eSIM on Your iPhone 15 or Later Model
If you have an iPhone 15 or later model, you can activate the eSIM manually without transferring data from another device. To set up your new phone: 1. Open the Settings app and tap the [Apple logo] at the top. 2. Select Set up a New iPhone. 3. Follow the prompts to activate a new eSIM. With this setup guide, you’ll have your new phone ready in no time.
Configure Settings and App Permissions on Your New iPhone
Now that your device is set up, it’s time to configure settings, privacy settings, location services, and other system settings to ensure your iPhone is ready to use. Take the time to review each setting and customize it according to your preferences. You can also review the app permissions to make sure they match your desired level of access.
Configure Privacy Settings on Your New Device
Once you’ve set up your new iPhone, it’s important to configure the privacy settings to ensure that your data and personal information remain secure. To do this effectively, you should:
- Set up Screen Time to help manage your device usage.
- Set up Apple Pay to ensure that your payment information is kept safe.
- Move Apps and Data to complete the setup process. Be sure to follow all of the steps to ensure your data remains private and secure.
Configure Location Services on Your New Device
Once you’ve set up your new iPhone, it’s important to configure the location services settings and app permissions to better protect your privacy. To do this, go to “Settings” on your new iPhone and select “Privacy”. From there, you can customize your location services settings, allowing you to choose which apps can access your location data. If you’re upgrading from an old iPhone, you can transfer your settings using Apple Support. Ensure you configure your location services accurately to ensure your privacy is protected.
Customise Other System Settings on Your New iPhones
Now that you have configured your location services settings, you can customize other system settings and app permissions on your new iPhone. Whether you use a Mac or PC, you can use Automatic Set Up or Set Up Manually to transfer your data and apps. Make sure to read and accept the terms and conditions for any apps you install and the data you transfer. Keep in mind your desired level of privacy and security settings for the best possible experience.