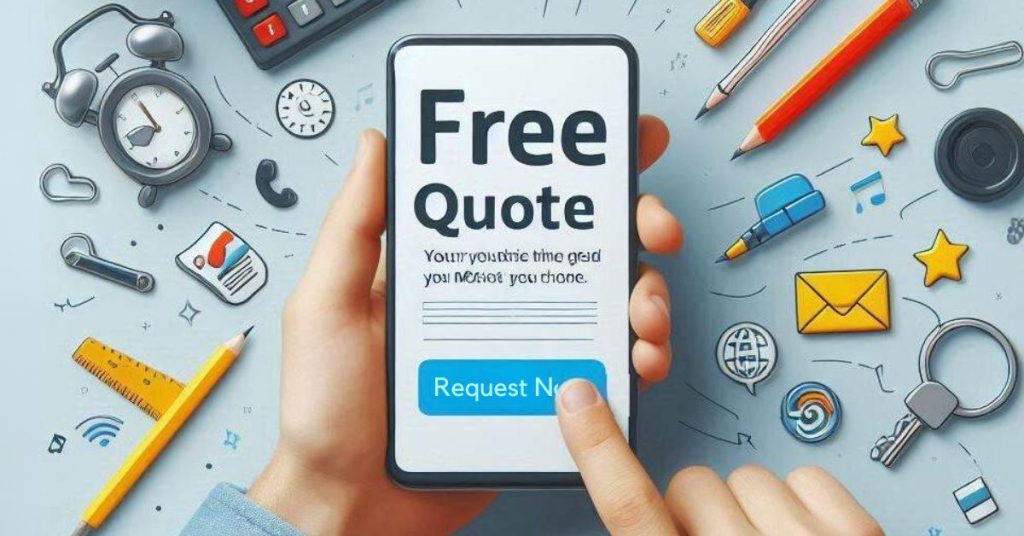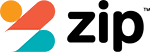To free up space on your iPhone, start by heading to Settings, then General, and tap on iPhone Storage. Here, you can clear caches and temporary files, a bit like tidying up a cluttered room.
For your photos, consider using iCloud to manage them efficiently. Enabling “Offload Unused Apps” is like putting away those sweaters you only wear once a year—it saves the app data but frees up space taken by the apps themselves.
Remember to regularly clear downloads and temporary files. It’s like emptying the bin; it’s easy to overlook but makes a big difference.
Also, check iCloud for backup options to ensure you’re not double-backing up. If you’re still facing stubborn storage issues, delve into the “Other” category and don’t hesitate to contact Apple Support if things get too tricky.
Explore more strategies to maximise your iPhone’s storage potential. Think of it as discovering hidden storage treasures.
With a bit of effort, you can have your device running smoothly and efficiently.
Checking Your Storage Space

To check your iPhone’s storage, head to Settings, tap General, and select iPhone Storage. You’ll see a breakdown of your device’s storage usage, with a clear view of how much space each app and data type occupies. This information helps you quickly identify what’s taking up the most space, so you can decide what to keep, offload, or delete.
How to Check Storage in Settings
Maneuvering your iPhone’s storage is a straightforward task that helps you manage space efficiently. To check the storage, go to Settings > General > iPhone Storage. Here, you can see how much storage is available. The colour-coded bar chart provides a visual of your iPhone storage consumption. Examine the storage usage by app to identify space-hogging apps and monitor and manage device performance effectively.
Understanding Your Device’s Storage Breakdown
Understanding your device’s storage breakdown is essential for maintaining ideal performance. Start by exploring Settings > General > iPhone Storage to check your storage usage. Here, a colour-coded bar chart displays your device storage, showing how much space documents and data, and apps you don’t use consume. This insight helps you free up space and optimise iPhone storage, ensuring ample storage capacity for future needs.
Identifying What’s Taking Up the Most Space
After gaining insights into your device’s storage breakdown, the next step is pinpointing what’s occupying the most space. Navigate to Settings > General > iPhone Storage to identify the apps consuming the largest amount of storage. Notice the colour-coded chart highlighting photo storage, system data, and documents and data associated with apps. Regular checks guarantee your storage isn’t almost full, helping you free up space on your iPhone efficiently.
Best Ways to Free Up Space Without Deleting Important Data
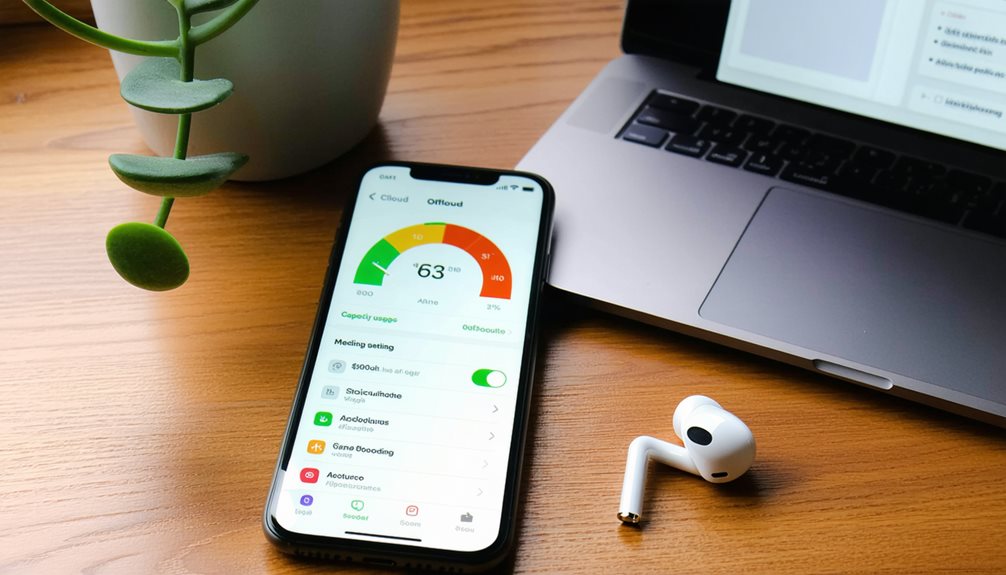
To free up space on your iPhone without losing important data, start by clearing cache and temporary files, which can accumulate over time. Use iCloud to optimise storage by keeping only essential files locally while storing full versions in the cloud. Additionally, enable the Offload Unused Apps feature to remove unused apps while preserving their data for future use.
Clearing Cache and Temporary Files
While it might seem intimidating, clearing cache and temporary files from your iPhone is a straightforward way to free up storage space without losing important data. Start by proceeding to Settings > Safari to clear the cache, history, and website data. Offload unused apps through Settings > General > iPhone Storage, keeping data intact. Regularly clear storage on your iPhone to free up space by deleting unnecessary temporary files.
Using iCloud for Storage Optimisation
Although managing your iPhone’s storage can seem overwhelming, using iCloud for storage optimisation offers a seamless way to free up space without losing important data. Enable iCloud Photo Library and use the Optimise iPhone Storage feature in your Photos app to save space. Sync documents to iCloud Drive, and regularly manage iCloud storage. With iCloud Backup, you’re covered if you’re running out of storage.
Removing Unused Apps Without Losing Data
Many iPhone users find themselves running out of storage space, but there’s a practical way to manage this without losing important data: offloading unused apps. Navigate to Settings > General > iPhone Storage to clean up and offload unused apps, freeing space on your device while keeping app data intact. This approach prevents your iPhone storage from becoming full, allowing you to easily restore app data when needed.
How to Back Up and Protect Important Data

To guarantee your important data is safe while freeing up space, start by utilising iCloud and local backups. Clear downloads and old data safely by verifying backup completion before removal. Consider offloading apps instead of deleting them to retain app data without taking up storage.
Utilising iCloud and Local Backups
When you’re looking to back up and protect important data on your iPhone, using iCloud and local backups is essential. Activate iCloud Backup in Settings to automatically save your documents, app data, and iCloud Photos. Regularly check your storage to prevent “storage full” issues. Monitor space usage to manage files in iCloud effectively. Also, use local storage backups to secure data and recover deleted photos if needed.
Clearing Downloads and Old Data Safely
Taking control of your iPhone’s storage begins with safely clearing downloads and old data. First, assess how much space you have left by checking settings. Clear browsing data and remove temporary files that are taking up space. Delete large files you no longer need but remember to back up important data. Use the “Optimise iPhone Storage” feature to manage photos effectively and maximise space on your iPhone.
Offloading Apps vs. Deleting Them
While managing your iPhone’s storage, you might find yourself deciding between offloading apps or deleting them. Offloading apps like YouTube saves much space by removing the app but keeps the data intact for future use. Deleting an app clears both app and data, freeing account storage permanently. Conduct a regular review on your iOS device to optimise phone’s storage based on your usage patterns.
Why Is My Storage Still Full Even After Deleting Files?

You’ve deleted files, but your iPhone’s storage is still full because of hidden culprits like cached data and system files. These often reside in the “Other” category, which can balloon due to temporary files and app data. To manage your iOS storage efficiently, regularly clear unused data and check the “Recently Deleted” folders.
Understanding System Storage and Other Files
Even after you’ve deleted files and apps, your iPhone’s storage might still seem full, leaving you puzzled about the remaining space usage. Different iPhone models handle system storage uniquely, often due to system logs and temporary files that aren’t visible. Photos still linger in history and data. Use cloud storage to manage attachment overload. Regularly clear browsing data to reclaim a significant amount of space.
The Role of Cached Data and System Files
As you manage your iPhone’s storage, you might wonder why it’s still full despite deleting files. Cached data and system files often consume storage space by retaining temporary information. The “Other” storage category includes caches from apps and browsing, inflating space usage. Regularly clear browsing data and manage cached data to optimise storage. Remember, iPhone photos and essential system files can also contribute to this issue.
Managing iOS Storage Efficiently
Many iPhone users find themselves puzzled when storage remains full despite efforts to delete files. Your iPhone and iPad storage may still appear full due to cached data and residual app files. To manage this efficiently, clear browsing data regularly and manage app data. Offloading unused apps helps, while enabling iCloud Photo Library and optimising photo storage can reduce local space consumption considerably.
How iOS Recommends Freeing Up Space
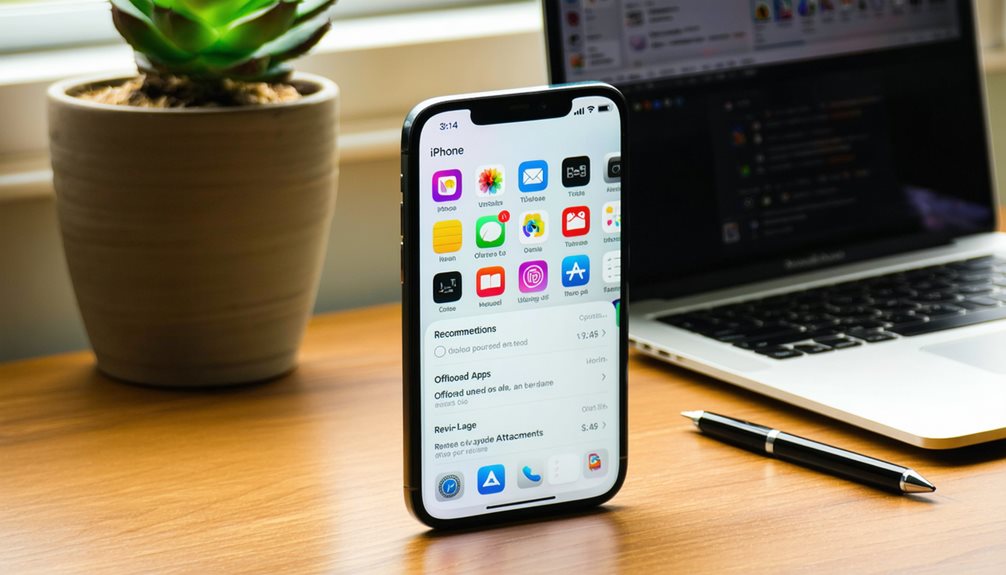
Start by using Apple’s built-in storage management tools found in Settings to see how iOS recommends freeing up space on your device. Follow the system’s suggestions for optimisation, like offloading unused apps or deleting large attachments. If you’re still struggling with storage issues, consider reaching out to Apple Support for additional guidance.
Using Apple’s Built-in Storage Management Tools
When you’re looking to free up space on your iPhone, Apple’s built-in storage management tools offer a convenient way to manage your device’s capacity effectively. Navigate to Settings to see a list of apps and how much space you have left. Delete unnecessary files and clear browsing data, as cached files can use a lot of space. Tap Clear History and Website Data to optimise how your device may perform.
Following System Suggestions for Optimisation
While Apple’s built-in storage management tools help you monitor and manage your iPhone’s capacity, iOS goes a step further by offering personalised optimisation suggestions. If you want to delete large files, tap “Review Large Attachments” to see how much space they take. Enable “Optimise iPhone Storage” for photos and videos to use iCloud effectively. Tap “Clear Browsing Data” in Safari to free up additional space.
When to Seek Additional Help from Apple Support
Ever wonder why your iPhone’s storage seems perpetually full despite your best efforts to clean it up? If you’ve exhausted all typical methods, it’s time to seek additional help from Apple Support. They can provide tailored advice for complex storage issues, troubleshoot apps using excessive space, and suggest system optimisations. Regularly check iPhone Storage under Settings to identify persistent problems needing professional assistance.
Final Thoughts
Imagine this: your iPhone’s feeling sluggish and you’re running out of space. Don’t stress, mate, you’ve got this! Take a proactive approach and keep your storage tidy without losing those precious memories. Have a peek at your storage every now and then. Embrace those cloud solutions to keep things shipshape. Manage your messages, photos and apps like a pro. And hey, if you don’t need something, feel free to offload or delete it.
Still feeling the pinch for space? No worries! How about transferring those big files somewhere else? Or if you’re feeling bold, give your iPhone a factory reset. It’ll be like a breath of fresh air and your phone will feel brand new in no time. You know, it’s all about keeping it simple and staying on top of things. Happy tidying!