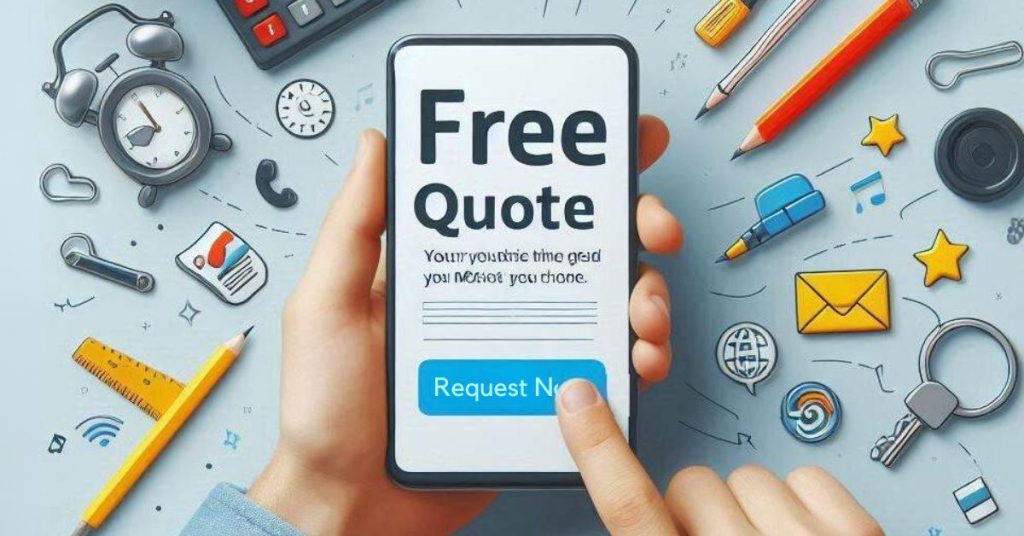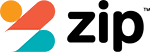To perform a factory reset on your iPhone, you’ll first want to back up your data to iCloud or iTunes. This step ensures you don’t lose any important bits and bobs. Navigate to the Settings app, tap on General, then choose Transfer or Reset iPhone, and select Erase All Content and Settings. Follow the on-screen instructions and, if asked, enter your passcode.
Now, if you don’t have the passcode, don’t worry! You can use iTunes in Recovery Mode. Simply switch off your iPhone, enter Recovery Mode, connect it to a computer, and select Restore. Remember, this will wipe your data clean, so make sure you’re ready for that.
Stick around as we dive into what you can do after the reset and share some handy troubleshooting tips. It’s a bit like decluttering your digital life – refreshing, but be prepared for a clean slate.
What Does a Factory Reset Do to Your iPhone?
When you perform a factory reset on your iPhone, it erases all personal data and settings, returning the device to its original state.
This process affects everything from your contacts and photos to installed apps, but it doesn’t remove the Apple ID linked to your iPhone.
Understanding the key differences between a factory reset and a restore can help you choose the right option for your needs.
Understanding the Concept of a Factory Reset
Although it might seem drastic, performing a factory reset on your iPhone is an essential step when you want to start fresh or prepare the device for a new owner.
A factory reset iPhone process will restore it to factory settings, effectively erasing all data, apps, and configurations. This action guarantees everything’s permanently deleted, leaving no trace of your personal information.
To avoid data loss, remember to sign out of iCloud and back up your iPhone using iCloud or another secure method.
Once completed, the reset will restore your device to factory condition, installing the latest compatible operating system. This assures peak performance when restarting.
Keep in mind, this process is irreversible, so verify your backup before proceeding.
What Data and Settings Are Affected by a Factory Reset?
Curious about what a factory reset does to your iPhone?
Performing a factory reset will erase all personal data on your iPhone, including contacts, messages, photos, and videos. This process will securely erase your device, removing any third-party applications and their data.
All settings from your iPhone, such as custom wallpapers, ringtones, and preferences, will revert to factory defaults, necessitating a reconfiguration. Saved passwords, Wi-Fi networks, and account settings will be deleted, so you’ll need to re-enter them after the reset.
Remember, while the factory reset will erase your iPhone’s data, it won’t remove your Apple ID, which may require additional steps to dissociate.
Make sure you remember your iPhone passcode to facilitate the reset process and restore settings and data efficiently.
Factory Reset vs. Restore: Key Differences
Understanding what data and settings are affected by a factory reset highlights the significance of distinguishing between a factory reset and a restore.
A factory reset erases all personal data, settings, and apps, returning your iPhone to its original state. This is essential when troubleshooting software issues or preparing to sell your device.
In contrast, a restore reinstalls the operating system or retrieves data from a backup, allowing you to recover previous configurations and data.
Key differences include:
- Data Erasure: Factory reset deletes everything, while a restore can selectively recover data.
- Purpose: Use factory reset for software issues; restore for data recovery.
- Recovery: No data recovery after reset without a prior backup, but restoring enables it.
Choose wisely to protect your personal data.
When Should You Factory Reset Your iPhone?

You might consider a factory reset if you’re planning to sell or trade your iPhone, ensuring all personal data is wiped clean.
It’s also a useful step when dealing with persistent software issues like freezing or crashing, as resetting can restore your device to peak performance.
If you’ve forgotten your passcode or suspect your iPhone has been compromised, a factory reset can help you regain access and enhance security.
Common Scenarios Requiring a Factory Reset
When dealing with an iPhone, there are several scenarios where performing a factory reset becomes vital.
If you want to reset your device because you’re selling or giving it away, make sure all personal data is erased to prevent unauthorised access. This step is essential to protect your privacy and guarantee the new owner has a fresh start.
Consider a factory reset on your iPhone if you’re experiencing persistent software glitches that hinder performance. Resetting can restore functionality and improve user experience.
Additionally, if you’ve forgotten your passcode and need to regain access to your device, a reset might be your only option.
- Selling or giving away your iPhone
- Resolving software glitches
- Forgotten passcode recovery
Using Factory Reset to Solve Issues
Although dealing with persistent issues on your iPhone can be frustrating, a factory reset might just be the solution you need. By choosing to factory reset your iPhone, you effectively restore settings to their original state, tackling software issues like crashes and slow performance.
This process is especially useful if you’ve forgotten passcodes or if Face ID/Touch ID malfunctions hinder access. Beforehand, make sure you’ve backed up your personal data, as this action will erase everything, including your eSIM.
For security, a factory reset is essential before selling or giving away your device. If your iPhone exhibits signs of malware, a reset can eliminate threats and restore peak functionality.
Ultimately, it’s a powerful tool to return your device to a clean, efficient condition.
How to Prepare Your iPhone for a Factory Reset?
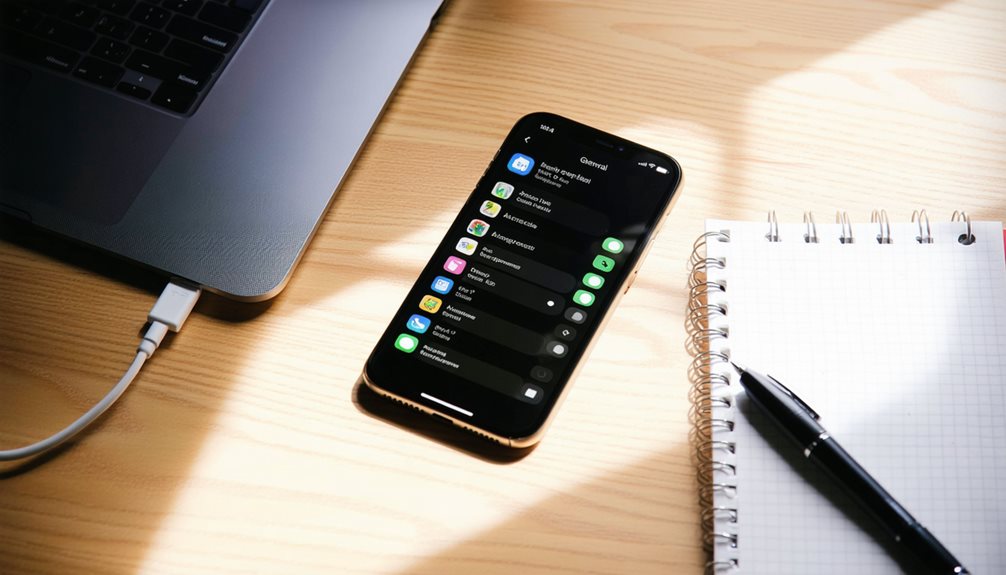
Before you factory reset your iPhone, make certain to back up your data using iCloud or iTunes to avoid losing important information.
Disable the Find My iPhone feature to guarantee a smooth reset process, and sign out of your Apple ID to prevent any post-reset issues.
Taking these steps will help you protect your personal data and streamline the reset.
Backing Up Your Data Using iCloud or iTunes
- Verify backup completion by checking the date and size in iCloud or iTunes.
- Manage storage space in iCloud by deleting old backups if needed.
- Include important items like photos, apps, and settings to avoid data loss.
Master these steps to guarantee a smooth factory reset process.
Disabling the Find My iPhone Feature
When preparing your iPhone for a factory reset, one essential step is disabling the Find My iPhone feature.
To do this, access Settings, tap your name at the top, select Find My, and toggle off Find My iPhone. This action is vital to prevent activation lock issues when you proceed to reset your iPhone to factory default settings.
You’ll need to enter your Apple ID password to confirm the change, ensuring that you’re removing your personal account from the device. A stable internet connection is necessary during this process for verification purposes with Apple’s servers.
Disabling Find My iPhone not only prepares the device for reset but also makes it ready for transfer to a new owner smoothly.
Signing Out of Your Apple ID to Prevent Issues
As you prepare your iPhone for a factory reset, signing out of your Apple ID is an important step to prevent potential issues. This action makes certain your personal data stays secure and avoids complications during the reset.
To sign out, go to Settings, tap your name, scroll down, and select “Sign Out.” You’ll need to enter your Apple ID password to complete this process. Signing out also disables Find My iPhone, vital for a seamless reset and setup.
Before you proceed:
- Check active subscriptions: Manage them separately.
- Back up personal data: Make sure nothing important is lost.
- Prepare for a fresh start: Pave the way for a new user or personal use.
Executing these steps guarantees a smooth changeover when you factory reset your iPhone.
Steps to Factory Reset Your iPhone Using Settings

To start the factory reset process on your iPhone, go to Settings, tap on General, and then select Transfer or Reset iPhone.
Choose “Erase All Content and Settings,” and you’ll be prompted to enter your passcode or Apple ID password to confirm.
Once you’ve confirmed, your iPhone will begin the reset, erasing all personal data and returning to factory settings.
Navigating to “Erase All Content and Settings
Starting a factory reset on your iPhone begins with a straightforward journey through your device’s settings.
To factory reset your iPhone, first, go to Settings. From there, select General, then tap on Transfer or Reset iPhone. As you proceed, choose the option to Erase All Content and Settings.
This action is vital, as it’ll remove all personal data, apps, and settings, returning your device to its original factory settings.
Remember to:
- Back up important data: Make sure your essential information is safe before proceeding.
- Confirm the action: A prompt will appear, asking for confirmation.
- Enter your device passcode: Verification may be required to initiate the process.
Once confirmed, your iPhone will reset, ready for a fresh start.
Entering Your Passcode and Confirming the Reset
Releasing the potential of a fresh start on your iPhone begins with entering your passcode to confirm the factory reset.
Access the Settings app, and as you navigate to “Erase All Content and Settings,” you’ll be prompted to enter your passcode or Apple ID. This step confirms your identity, ensuring that only you can authorise this significant change.
Once entered, you’ll need to confirm the erasure of all data, which permanently deletes personal information from the device. The process is confirmed when you see a message asking for final confirmation.
How to Factory Reset an iPhone Without a Passcode?

If you need to reset your iPhone without a passcode, you’ll use iTunes and Recovery Mode to restore the device.
Start by powering off your iPhone and accessing Recovery Mode with a button sequence, then connect the phone to your computer.
Open iTunes or Finder, select your device, and choose “Restore” to erase all data and reset your phone.
Using iTunes to Restore Your Device
When you’re locked out of your iPhone and need to factory reset it without a passcode, using iTunes is an effective solution.
Start by connecting your iPhone to your computer via USB and open iTunes. Here’s a step-by-step guide:
- Select the device icon: Once your iPhone is connected, select the device icon that appears in iTunes.
- Put the iPhone into recovery mode: Quickly press and release the Volume Up button, then the Volume Down button, and hold the Side button until you see the Recovery Mode screen.
- Choose to restore settings: iTunes will prompt you to restore or update. Opt for “Restore” to wipe the device and install the latest iOS version.
Afterwards, your iPhone will restart, ready for setup as new.
Resetting Your iPhone in Recovery Mode
Even if you’re locked out of your iPhone, you can still perform a factory reset using Recovery Mode.
Start by powering off your device and connecting it to a computer via a USB cable.
For an iPhone 8 or later, swiftly press and release the Volume Up button, then the Volume Down button, and hold the Side button until the Recovery Mode screen appears.
Open Finder or iTunes on your computer, select your device, and choose “Restore” to factory reset your iPhone.
Confirm you have the latest version of iOS and back up your data before performing this action.
Follow the on-screen instructions to restore your iPhone, effectively wiping all personal data, and providing a fresh start without needing a passcode.
What to Do After Factory Resetting Your iPhone?

After resetting your iPhone, you can either restore your data from an iCloud or iTunes backup or set up your device as new.
If you choose to restore, simply follow the on-screen prompts to access your backed-up apps, photos, and settings.
Setting up as new lets you start fresh, giving you an opportunity to customise your iPhone from scratch.
Restoring Data from an iCloud or iTunes Backup
Upon completing a factory reset on your iPhone, it’s crucial to restore your data to regain your essential information and settings.
To restore from an iCloud Backup, select “Restore from iCloud Backup” during setup and sign in with your Apple ID. Verify your iCloud backup was completed by checking the backup status in Settings.
If you prefer to restore from an iTunes backup, connect your iPhone to your computer, open iTunes, select your device, and choose “Restore Backup” to retrieve your previous data. Be aware that restoring will overwrite any data created after the backup.
When logged into iCloud, your data will:
- Sync back to your device automatically
- Include photos and contacts
- Restore apps and settings
This guarantees a seamless return to normal usage.
Setting Up Your iPhone as New
Start fresh by setting up your iPhone as new after a factory reset.
Begin by selecting your language and region on the “Hello” screen. The setup process offers you a choice: set up your iPhone as new or restore it from an iCloud backup.
Opting to start anew can provide a clean slate, free from clutter. Sign in with your Apple ID to access essential services like the App Store.
Don’t forget to enable Find My iPhone and two-factor authentication to boost security.
Once the initial setup is complete, check for any software updates to guarantee your device runs the latest iOS version.
Embrace the opportunity to personalise your device, tailoring it perfectly to your needs and preferences.
Frequently Asked Questions About Factory Resetting iPhones

When factory resetting your iPhone, you might wonder if the process varies across different models and how to handle any issues that arise.
Each iPhone model may have slight differences in accessing the reset options, but the core steps remain similar.
If you encounter problems like the phone not resetting or getting stuck, there are troubleshooting steps to help you resolve these issues efficiently.
Reset Process Variations Across iPhone Models
While the core steps to factory reset an iPhone remain consistent across different models, slight variations can exist depending on the device’s design and iOS version.
To factory reset your iPhone or iPad, start by accessing the Settings app, then navigate to General. Under “Transfer or Reset iPhone,” you’ll find the option to erase all content and settings. Depending on your device settings, you may need to enter your passcode or Apple ID password.
- Models with Face ID: Follow the instructions through the same path without a Home button.
- Models with a Home button: Steps remain familiar, but button interaction is necessary.
- Latest iOS: Guarantees a streamlined process across iPhone and restore setups.
Troubleshooting Common Reset Issues
Managing the reset process on your iPhone can sometimes present unexpected challenges, especially when variations across models and iOS versions create confusion.
If you encounter obstacles while trying to factory reset your iPhone, verify your device isn’t disabled. Forgotten passcodes? Use recovery options to regain access.
If your iPhone doesn’t appear on your computer during the reset, double-check your USB connections and verify your software is up-to-date. Error messages may hint at underlying software issues or insufficient storage—consult Apple Support for guidance.
Always confirm you have a recent backup before resetting to prevent data loss. Restoring from a backup won’t eliminate restrictions like Screen Time settings.
With these steps, you’ll navigate reset issues more effectively.
Final Thoughts
Once you’ve factory reset your iPhone, it’s like giving your device a fresh start, ready for new journeys or a new owner. Before diving in, make sure to back up your crucial data to prevent losing anything dear. Whether you’re troubleshooting, selling, or simply starting anew, a factory reset offers a straightforward fix. Follow these simple steps, and your iPhone will feel as good as new. Embrace this fresh beginning and enjoy your iPhone’s revitalised performance and potential!