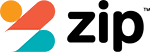To personalize your Android UI for better accessibility, start by increasing your font size and contrast through the accessibility menu. This tweak not only enhances readability but also reduces eye strain. You can also activate voice assistance features like Google Assistant to perform tasks hands-free with simple voice commands. Don’t forget to enable magnification gestures; just a triple tap lets you zoom in for better visibility. Customize gesture controls to suit your specific touch preferences, and adapt your notification settings to prioritize what matters most. These changes will transform how you interact with your device, setting the stage for a fully tailored experience.
Increasing Font Size and Contrast
To explore your Android device’s accessibility, you can enhance the font size and contrast, making it easier for everyone to read and navigate. By adjusting these settings, you’re not only guaranteeing those with visual impairments but also improving the overall user experience.
Studies confirm that such tweaks can greatly enhance readability and reduce eye strain, benefiting users of all ages. Delve into your device’s accessibility menu to customize these features. Opt for a larger font size that doesn’t compromise the layout but ensures clarity. Similarly, increase contrast to delineate UI elements more clearly.
These strategic adjustments will refine your interaction with your device, fostering a more inclusive and user-friendly environment.
Utilizing Voice Assistance Features

After delving into your visual settings, explore how voice assistance features like Google Assistant can further enhance your device’s accessibility. You can perform tasks hands-free, such as sending messages, making calls, and setting reminders with simple voice commands. This is particularly beneficial if you have motor disabilities or visual impairments.
Explore the customization options available on your Android device to tailor voice commands and responses to your personal preferences. As voice assistance technology evolves, it provides a more seamless and intuitive user experience.
Master these features to leverage the full potential of your device’s accessibility capabilities, making your daily interactions more efficient and tailored to your specific needs.
Implementing Magnification Gestures

Magnification gestures on your Android device greatly enhance visibility by allowing you to easily zoom in and out with just a triple tap and drag of your finger. This capability is particularly vital if you’re struggling with visual impairments or simply need to scrutinize finer details on your screen.
To activate this feature, dive into your Accessibility settings where you can toggle magnification gestures on. Once enabled, a swift triple-tap on your screen magnifies whatever you need a closer look at. You can then pan around or adjust the zoom level by dragging two fingers together or apart.
Mastering this function will fundamentally transform your interaction with your device, making it more accessible and tailored to your visual needs.
Customizing Gesture Controls

As you look to enhance your Android device’s usability, exploring gesture options is a great starting point.
You can adjust sensitivity settings to better suit your touch preferences, ensuring each swipe or tap is recognized just as you need it.
Additionally, creating gesture shortcuts can streamline how you access your favorite apps and features, boosting both efficiency and accessibility.
Exploring Gesture Options
Customizing gesture controls lets you tailor your Android device’s interface to better suit your accessibility needs. By adjusting these settings, you can create a user experience that accommodates mobility or dexterity challenges, enhancing your interaction with the device.
Gesture options offer versatile alternatives to traditional touch inputs, allowing for more inclusive and adaptive use. This empowerment is essential for individuals with disabilities, as it provides them the freedom to modify how they navigate and operate apps based on their specific requirements.
Explore these settings to fine-tune gestures such as swipes and taps, making sure they align with your personal accessibility needs. This customization not only promotes usability but also ensures a smoother, more responsive interaction with your Android UI.
Adjusting Sensitivity Settings
You can adjust the sensitivity settings on your Android device to better suit your touch preferences and enhance accessibility. By fine-tuning how your device responds to swipes and taps, you can create a more personalized touch experience.
This customization is particularly beneficial if you have motor impairments or issues with dexterity, as it allows for easier interaction with your device. Adjusting these settings can greatly improve the accuracy and speed of your touch gestures, thereby enhancing the overall usability of your phone or tablet.
Tailoring gesture controls through sensitivity adjustments not only boosts accessibility but also increases your satisfaction with the device’s functionality, making your mobile experience uniquely comfortable and efficient.
Gesture Shortcuts Creation
Building on the adjustments of sensitivity settings, let’s now explore how to create gesture shortcuts to further enhance your Android UI’s accessibility.
By customizing gesture controls, you can set up shortcuts for common actions, making your device easier to use. Assign specific functions to gestures like swiping, tapping, or drawing shapes. This customization not only speeds up access to frequently used features but also increases your overall efficiency.
It’s about tailoring your device to fit your personal interaction style and accessibility needs. Start by mapping out the actions you perform most. From there, designate intuitive gestures for these tasks. This way, you’ll streamline your navigation and interaction, turning your Android into a more responsive, user-friendly tool.
Adapting Notification Settings

Adjusting your notification settings can greatly enhance accessibility by allowing you to personalize alerts based on your specific needs. You can prioritize important notifications and minimize distractions by filtering out less significant alerts. This customization is essential, especially if you have visual or hearing impairments, as it allows you to tailor how and when you receive information.
Dive into the settings of individual apps to fine-tune notifications to suit your unique preferences. For instance, you might set high-priority apps to break through ‘Do Not Disturb’ mode or choose specific vibration patterns and sound alerts for key notifications. This tailored approach not only simplifies your digital interaction but also ensures you don’t miss essential information.
Choosing Accessible Themes and Wallpapers

Choosing accessible themes and wallpapers that showcase high contrast and legibility can greatly enhance your device’s usability. When you’re customizing your Android UI, think about how the visual elements align with your needs.
Here are a few key considerations to keep in mind:
- Opt for dark themes with light text to improve readability, especially in dim settings.
- Avoid wallpapers with busy patterns that might obscure app icons or text.
- Look for themes that offer customization options, allowing you to tailor colors and font sizes to suit your visual preferences.
Conclusion
You’ve explored how to tweak your Android UI to enhance accessibility, so go ahead and apply these changes!
Increase font size and contrast for clearer viewing, turn on voice assistance for easier navigation, and use magnification gestures to better see details.
Customize your gesture controls and adapt your notification settings to suit your needs.
Finally, choose themes and wallpapers that are pleasing and easy on the eyes.
Make your phone work for you, ensuring it’s as accessible as it can be!
Frequently Asked Questions
1. What is UI?
User Interface (UI) refers to the visual elements and interactive components of a website or application that users interact with.
2. How important is accessibility in UI design?
Accessibility ensures that all users, including those with disabilities, can access and use a website or application effectively. It’s crucial for creating inclusive UI designs.
3. What are some best practices for Android UI design?
When designing for Android, consider factors such as screen size, touch screen interactions, and color contrast to create an engaging and accessible UI design.
4. How does user experience (UX) impact mobile app development?
User experience (UX) encompasses the overall experience of users when interacting with a mobile app. A well-designed UI and intuitive gestures can enhance the user experience.
5. What is the significance of app quality for Android developers?
Ensuring app quality on Android involves following best practices in design process, usability, and accessibility to create apps that meet user expectations.
6. How can you make apps accessible to visually impaired users?
By incorporating features like screen readers, talkback, and accessible mobile UI elements, developers can enhance mobile accessibility for visually impaired users.
7. What are some ways to cater to users with physical disabilities in app design?
Developers can make apps more inclusive by including interactive elements that support gestures and designing an app with consideration for physical disabilities and impairments.
8. Why is color contrast important in UI design?
Optimizing color contrast in your UI design is essential for ensuring usability and compliance with web content accessibility guidelines, especially for users with visual impairments.