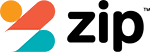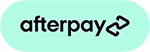Like a master chef deciphering a complex recipe, you’re keen to understand the intricate causes of software glitches on your Android device. You’re not just after quick fixes; you yearn for a deep, analytical comprehension of the technical nuances. This article will dissect the common issues that lead to these frustrating hiccups, equipping you with the expert knowledge to diagnose and resolve them with precision. Delve into the details and master the inner workings of your Android’s software ecosystem.

How to Fix Glitches on Android Devices
When you encounter glitches on your Android device, a simple restart can often resolve transient issues by refreshing the system. If persistent problems arise, clearing the app cache can eliminate corrupted data that’s causing instability. For a more thorough approach, utilize the Google Play Store’s troubleshooting tools, ensure your apps are up-to-date, and install the latest Android operating system updates to mitigate software incompatibilities.
Restart Your Phone to Fix Glitches
When you’re dealing with pesky software glitches on your Android phone, sometimes the easiest solution is just to give it a quick restart. It’s like hitting a reset button, shutting down any rogue apps or processes that might be causing trouble. To get your Android back in top shape, simply press and hold the power button, tap ‘Restart’, and then sit tight while it reboots. Once it’s done, you’ll likely find that those annoying problems have vanished, leaving your phone running smoothly without a hitch.
Clear Cache of Apps Causing Glitches
If you’re facing hiccups with your apps on an Android device, a quick fix could be just clearing the cache. This step sweeps away the temporary data that might be causing trouble, leading to smoother performance. Before diving into more complicated solutions, try clearing the app cache when you encounter crashes or issues.
| Action | Purpose | Result |
|---|---|---|
| Clear Cache | Eliminate temporary data | Boosts stability |
| Force Close the App | Halt ongoing app processes | Stops more problems |
| Restart Device | Refresh the system’s state | Fixes small glitches |
Tackling these actions often works wonders. Clearing the cache freshens up the app, forcing it to close can cut off any ongoing errors, and restarting your device can iron out those little quirks. It’s a simple yet effective trio of steps that can get your device back in shape without much fuss.
Troubleshoot Glitches Using Google Play Store
When you’re dealing with pesky software hiccups on your Android device, the update and troubleshooting tools within the Google Play Store become your go-to solutions.
Hunting for Updates:
- Take a stroll to the ‘My apps & games’ section.
- Keep an eye peeled for a notification that yells update available.
- Go ahead and refresh that Android app; it might just iron out your issue.
Scanning Active Apps:
- Take a moment to scrutinize which apps are whirring away in the shadows.
- Feel free to shut down any that aren’t needed right now.
Leveraging Help & Feedback:
- Dive into customized troubleshooting manuals that are just a tap away.
In your quest to smooth out those digital wrinkles, these steps are essential and SEO-friendly without sounding robotic. Keep it flowing naturally, as if you’re having a chat with a friend who’s a whiz at ironing out tech troubles.
Update Android Apps to Fix Glitches
If you’re fed up with annoying glitches on your Android, a quick app update can work wonders. Start by heading to the Google Play Store and tapping your profile picture. Then, make your way to ‘Manage apps & device.’ Choose ‘Updates available’ followed by ‘Update All’ for a seamless upgrade across your apps. This step could iron out any issues or quirks by ensuring you’re running the latest Android updates.
Update Android Operating System to Address Glitches
To get rid of those pesky software issues, it’s vital to keep your Android operating system current.
Tackling the update methodically, start off by checking your connection. Make sure you have a stable Wi-Fi network to successfully download the update. Next up, it’s a good idea to back up your data. This step is crucial to avoid any unfortunate data loss while the system gets its new features. Finally, it’s time to install the newest Android version. Simply head over to Settings, then System, select Advanced, and tap on System Update to bring your Android up to speed with the latest version.
Common Android Device Problems and How to Fix Them
You often encounter issues like a malfunctioning power button or erratic Wi-Fi connectivity on your Android device. Tackling system update problems requires a methodical approach to ensure your device’s software remains current and secure. Let’s analyze and resolve these common problems to optimize your Android experience, focusing on solutions that address both operating system and application inconsistencies.

Issues with Power Button on Android Devices
Having trouble with your Android phone? Sometimes, a sticky or broken power button can lead to annoying software hiccups.
Spotting Trouble with Your Power Button
- Give it a Long Press: Is it reacting as expected?
- Try a Reboot: Can your phone come back to life smoothly after a restart?
- Attempt a Forced Reboot: Are you able to make your phone restart by holding down the power button for a while?
Getting familiar with these simple checks can be a lifesaver. They help you confirm that your power button is in good working order, steering clear of those pesky software issues that can crop up from power mishaps.
Troubleshooting Wi-Fi Connectivity on Android Devices
Once you’ve checked the power button and you’re still encountering issues, it’s time to dive into fixing your Android’s Wi-Fi connection. Head over to the settings, take a close look at the Wi-Fi options, and carefully check each network setting. Making sure the security settings and the frequency bands match can often solve tricky Android Wi-Fi troubles. Taking a detailed and methodical approach is crucial to get your device back online and running smoothly.
Resolving Android System Update Issues
Tackling update troubles on your Android device can often be as simple as making sure you’ve got enough storage room and a reliable internet connection before you start the download.
Fixing Android System Update Glitches
- Make room for the update: Clear out unneeded files to free up space.
- Secure your internet: A steady Wi-Fi link is key to avoiding download hiccups.
- Try a reset: If problems stick around, consider resetting your device, but only as a final option.
Solving Problems with Android OS and Apps
When you’re dealing with hiccups in your Android OS or apps, rest assured that a handful of simple fixes can often set things right. Should your apps start acting up, a jumbled cache is usually the culprit. To get your Android phone back in tip-top shape, just head over to the app’s settings and wipe the cache clean. For more stubborn issues that dig a little deeper into the system, you might think about resetting the app preferences. And if all else fails, a factory reset of your Android system could be the answer.
Optimizing Settings to Fix Android Software Problems
Tweaking your Android’s settings might be the quick fix you need for those pesky software issues.
Get your Android up to date:
- Simply head over to Settings > System > System update.
- Grab the newest software for better security and smoother performance.
- Clear out apps you’re not using:
- Navigate to Settings > Apps & notifications to ditch or turn off unneeded apps, and make your phone run smoother.
- Make your battery last longer:
- Dive into Settings > Battery > Battery Saver to help your phone stay on longer.