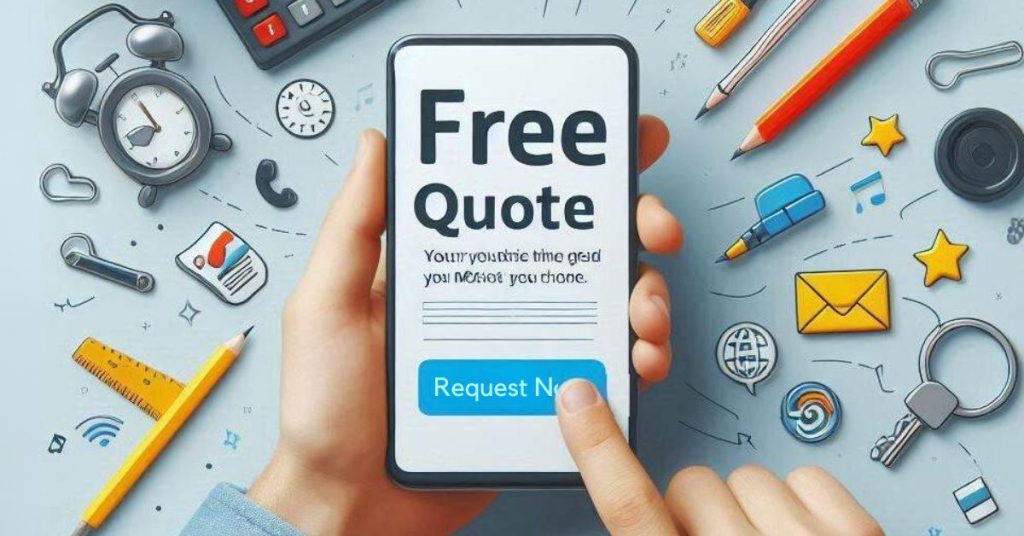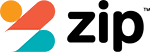Ever felt the frustration of a silent phone when you’re expecting sound? You’re not alone. Your Android phone’s speaker can be temperamental, but don’t fret—you’ve got the power to fix it.
Dive into this technical guide, where we’ll walk you through 10 expert solutions to troubleshoot and resolve your speaker woes. You’ll master each step with precision, ensuring your device’s audio is crystal clear once more.
Let’s silence the silence and get your phone’s speaker back on track.
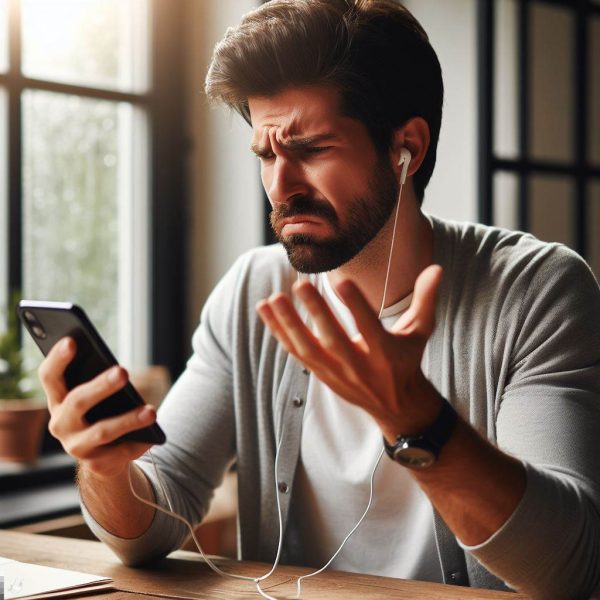
How to Troubleshoot Android Speaker Issues
When your Android phone’s speaker isn’t working, it’s crucial to pinpoint the exact issue.
Start by examining your device’s sound settings to ensure they’re properly configured and that the speaker isn’t muted.
If that doesn’t resolve the problem, booting into Safe Mode can help determine if third-party apps are causing interference with your speaker’s functionality.
Understanding the Problem with Your Android Speaker
Before you can fix your Android phone’s speaker, you’ll need to pinpoint the issue by running through a series of troubleshooting steps.
- Confirm Volume Levels: Ensure the volume isn’t muted.
- Inspect Speaker Grills: Check for obstructions or debris.
- Test with Audio Apps: Determine if the problem is app-specific.
- Safe Mode Boot: Identify if third-party apps are causing speaker issues.
Checking Sound Settings on Your Android Device
After confirming that the issue isn’t related to physical obstructions or specific apps, you’ll want to delve into your Android’s sound settings to ensure they’re configured correctly.
| Feature | Checkpoint | Action Needed |
|---|---|---|
| Sound Settings | Volume Levels | Increase if too low |
| Audio Output | Speaker Selection | Confirm correct output |
| Ringtone | Accessibility | Adjust as necessary |
| Sounds & Vibration | System & App Notifications | Verify if enabled |
Using Safe Mode on Android to Diagnose Speaker Problems
Moving into troubleshooting, you can use Safe Mode on your Android to pinpoint whether third-party apps are causing your speaker issues. Here’s how to troubleshoot the issue:
- Hold the power button to access the power off options.
- Tap and hold ‘Power off’ to enter safe mode.
- Observe if the speaker works with the phone in safe mode.
- If functional, a third-party app is likely responsible; start uninstalling to identify the culprit.
Resolving Android Speaker Issues by Resetting All Settings
If your speaker still isn’t working after trying Safe Mode, you might need to reset all settings on your Android device to resolve the issue. This measure won’t erase your data but can fix the issue by restoring system preferences to their default values.
| Emotion | Response |
|---|---|
| Frustration | Resolved |
| Desperation | Assuaged |
| Relief | Achieved |
Before considering a factory reset or wiping the cache partition, try this less drastic step.
Fixing Android Speaker Problems with Factory Reset
Your last resort for resolving persistent Android speaker issues is a factory reset, which erases all data and returns your phone to its original settings.
Before proceeding:
- Back up your data to prevent loss.
- Navigate to ‘Settings’ and select ‘System.’
- Choose ‘Reset options’ and tap ‘Erase all data (factory reset).’
- Confirm the reset to fix the problem and potentially resolve speaker problems.
Dealing with Sound Issues on Android Devices
When your Android phone’s speaker isn’t working, it’s essential to identify whether the issue stems from Bluetooth or headphone interference.
You’ll need to meticulously clean the speaker grills and check for any connection problems in the headphone jack.
Additionally, ensure that Do Not Disturb mode or silent notifications aren’t activated, and troubleshoot any external audio device connections with precision.

Checking for Bluetooth or Headphone Interference
Before moving on to more complex troubleshooting methods, ensure that your Android phone isn’t connected to any Bluetooth devices or headphones that could be hijacking the sound output.
- Check if your phone is stuck in headphone mode; clean the headphone jack for debris.
- Disconnect your phone from any paired Bluetooth devices.
- Physically unplug any pair of headphones.
- Restart your device to reset sound settings.
Cleaning the Speaker Grills on Your Android Phone
If your Android phone’s speaker still isn’t working, cleaning the speaker grills might dislodge any dust or debris causing the issue. Grab a toothbrush and gently scrub the main speaker grill; this can resolve many cases where speakers stop working.
| Step | Tool | Action |
|---|---|---|
| 1 | Toothbrush | Gently scrub the speaker grills on your Android phone |
| 2 | Compressed Air | Blow to remove loosened particulates |
| 3 | Soft Cloth | Wipe to clean the speaker surface |
| 4 | Toothpick | Carefully dislodge stubborn debris |
| 5 | Check | Test the speaker for functionality |
Addressing Headphone Jack and Speaker Connection Issues
You’ll often find that issues with your Android phone’s speaker can stem from a malfunctioning headphone jack or an interrupted speaker connection.
- Check if your device is stuck in headphone mode; clean the jack for debris.
- Disconnect any external audio devices, including earphones or headphones.
- Test the speakers using built-in diagnostics or third-party apps.
- Inspect for damage due to contact with water; consult professional repair if necessary.
Disabling Do Not Disturb Mode or Silent Notifications
In addressing your Android phone’s sound issues, don’t overlook the possibility that Do Not Disturb mode or silent notifications might be suppressing your speaker’s output.
Do Not Disturb is a mode designed to mute all sounds. Ensure it’s disabled by going into settings, so your sound doesn’t remain unheard.
If activated, turn up the volume after deactivating the disturb mode to test your speaker’s functionality.
Troubleshooting External Audio Device Connections
While troubleshooting your Android phone speaker, ensure that any external audio devices are properly disconnected as they could be rerouting sound away from your phone’s speaker.
- Verify if the phone is connected to Bluetooth devices; disconnect if necessary.
- Check for issues with third-party dock stations or speakers.
- Isolate problems caused by recently installed apps affecting audio output.
- Inspect wired connections for any physical damage impacting device speakers.
Additional Tips for Fixing Android Phone Speaker Problems
If your Android’s speaker still isn’t working, let’s explore some additional strategies.
You can start by rebooting your device, which can often resolve minor software hiccups affecting the speaker.
Then, check your sound settings and earphone modes to ensure nothing is misconfigured that could mute or reduce the speaker volume.

Rebooting Your Android Device to Resolve Speaker Problems
Before delving into more complex solutions, you should start by simply restarting your Android device to address any speaker issues. Here’s how:
- Locate the power button on your device.
- Press and hold the power button until options appear.
- Select ‘Restart’ to restart the device.
If problems persist, reboot device into safe mode and check if the speaker works.
Toggling Sound Settings and Earphone Modes
After rebooting your Android device, the next step to troubleshoot speaker issues is to check and adjust your sound settings and earphone mode.
Ensure toggling sound settings doesn’t reveal the phone speaker not working due to silent or Do Not Disturb modes.
Sometimes, the speaker on your phone may be disabled when earphone mode is stuck. Disabling this can reactivate your device’s audio output.
Addressing Software Glitches by Muting and Unmuting Your Device
An often overlooked but simple fix for software-related sound issues is to quickly mute and then unmute your Android phone, which can reset the audio system.
- Navigate to your sound settings; mute and unmute.
- If the speaker isn’t working, reboot your device.
- Regularly check for updates to fix Android glitches.
- If issues with your Android persist, consider a factory reset as a last resort.
Understanding Third-Party Apps’ Impact on Android Speaker Functionality
Certain apps you’ve downloaded may interfere with your Android phone’s speaker functionality, leading to audio issues. To identify problematic third-party apps, try safe mode.
Your device’s manual or online resources can help you find the option to enable it. If issues with their speakers persist, consider a dedicated speaker cleaner app to resolve any software-related audio hindrances.
Ensuring Proper Functionality of Power Button and Android Speakers
You should also check that the power button isn’t stuck or damaged, as it can affect your Android speakers’ performance. Here are the steps to ensure they’re working correctly:
- Inspect the power button for physical hindrances.
- Confirm that speakers aren’t obstructed.
- Test if the sound is working using diagnostic tools.
- Seek professional assistance to fix Android speaker issues if self-troubleshooting fails.
Frequently Asked Questions
Why is the speaker on my Android phone not working?
There could be multiple reasons your Android phone speaker is not working, including software glitches, dust in the speaker grill, or hardware damage.
How do I fix my phone’s speaker if it stopped working suddenly?
Try restarting your phone, checking for Bluetooth connections, cleaning the speaker, or booting into safe mode to diagnose the issue.
What should I do if my phone speaker isn’t working during calls?
Check if the issue persists with speakerphone or headphones. If so, try cleaning the speaker grill or performing a factory reset if the problem continues.
Can water damage cause speaker issues on Android devices?
Yes, water damage is a common cause of phone speaker issues. If water entered the speaker, consider using a speaker cleaner app or letting the phone dry before use.
How do I know if the speaker is not working properly or if it’s a software issue?
Use safe mode to see if third-party apps are the problem. If the speaker works in safe mode, it’s likely a software issue.
Will cleaning the speaker help fix sound quality on my Android phone?
Yes, dust or debris in the speaker grill can affect sound quality. Gently clean the speaker to improve audio quality.
Why does my Android phone only play sound through headphones?
This might be caused by a stuck headphone mode or a faulty headphone jack. Restart your phone and clean the port to see if it helps.
Is it safe to use a speaker cleaner app to fix phone audio issues?
Yes, many apps help eject water and dust from your phone’s speakers safely by playing certain sound frequencies.
What should I do if my phone’s audio only works with Bluetooth?
Check if Bluetooth is stuck in an active state. Turn Bluetooth off, restart your phone, and test the phone’s speaker again.
How can I troubleshoot a speaker problem on a Samsung device?
Start with safe mode, test the sound settings, and if the speaker still isn’t working, consider a factory reset or professional repair.
Can a phone case affect the speaker on my phone?
Yes, some phone cases may muffle or block the speaker, causing poor sound or volume issues.
What’s the best way to remove water from your phone’s speakers?
Try playing a tone through a speaker cleaner app or place the phone upright to let gravity help remove water.
Why does the speaker work for music but not for calls?
This might be a configuration issue. Check your call audio settings, sound output mode, or test in safe mode.
Is factory reset a reliable way to fix speaker issues on Android?
Yes, but it should be a last resort. Always back up your data before performing a factory reset.
How do I know if my phone needs speaker repair?
If you’ve tried all troubleshooting steps and the speaker still doesn’t work, it may be a hardware issue that needs professional repair.
Your Content Goes Here