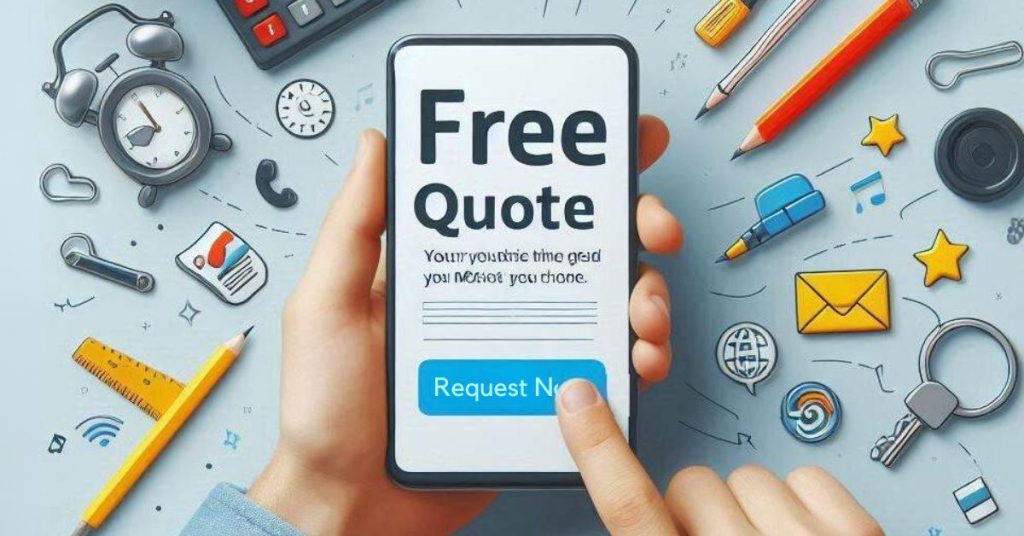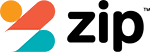Transform Your iPhone Home Screen: Creative Layout Ideas and Customisation Tips
Customise your iPhone Home Screen layout to showcase your unique style and boost your daily productivity. Imagine it as your digital wardrobe, where you group similar apps into folders, place your most-used ones on the first page, and utilise the dock for instant access. Whether you fancy a minimalistic design or a vibrant theme, remember to adjust widgets for quick info access. Apple’s iOS updates bring features like transparent widgets and dynamic colour modes, enhancing both aesthetics and functionality.
Dive in and explore to unlock your Home Screen’s full potential.
How Can I Organise My iPhone Home Screen?

To keep your iPhone home screen tidy, start by arranging apps with the most-used ones within easy reach and consider grouping similar apps together. Use folders to neatly categorise apps; just drag one app over another to create a folder, making it simpler to access related apps quickly. Moving apps between screens is a breeze—simply hold and drag them to a new location to customise your layout as you like.
What Are the Best Practices for Arranging Apps?
How can you make the most of your iPhone’s Home Screen organisation? Organise your apps by placing frequently used ones on the first page and rearrange for quick access. Use widgets on your home screen for crucial info at a glance. The dock offers instant access to critical apps. Customise your iPhone by utilising the app library on your iPhone to keep the layout tidy and efficient.
How to Effectively Use Folders for Organisation?
When it comes to organising your iPhone’s home screen, using folders effectively can make a world of difference. Categorise apps into folders you created, like work or entertainment, to streamline access. Use emojis for folder names to add flair. Regularly review and update them to guarantee essential apps are handy. Leverage the App Library for additional organisation while enjoying your personalised apps and widgets setup.
Can Apps Be Easily Moved Between Screens?
Organising your iPhone’s home screen goes beyond using folders; moving apps between screens provides another layer of customisation. Simply touch and hold the home screen until apps jiggle, then drag them to a new position or screen edge. Rearrange widgets similarly to customise your layout. If needed, reset the home screen layout via Settings. Organise apps in folders for efficient access and a masterful design.
What Are Some Creative iPhone Home Screen Layout Ideas?
When creating a minimalist iPhone home screen, focus on reducing clutter by using a simple wallpaper and removing icon labels for a clean look. Popular aesthetic themes include sleek monochrome designs and vibrant two-tone layouts that highlight your personal style. To balance style and functionality, integrate transparent widgets that offer quick access to essential apps without disrupting the visual flow.

How to Create a Minimalist Home Screen Layout?
To create a minimalist home screen layout on your iPhone, start by selecting a black wallpaper that provides a sleek backdrop for your app icons. Remove labels for a clean look and apply a grey tint to your icons. Use transparent widgets on the iPhone home to blend seamlessly. Arrange the apps that you use most, leaving empty space to combine light and dark modes effectively.
What Are the Most Popular Aesthetic Themes and Styles?
Exploring the world of iPhone home screen aesthetics offers endless possibilities for personal expression. You can embrace neon vibrancy or the simplicity of monochrome. With automatic Light and Dark Modes, customise app colours effortlessly. Arrange your home screen page alphabetically or use object-focused layouts for visual impact. Apple Support provides guidance to refine your design, ensuring a seamless and personalised experience.
How to Integrate Widgets for Both Style and Functionality?
Have you ever wondered how to make your iPhone home screen both stylish and functional? Start by integrating widgets that offer quick access to essential info like weather and calendars. Align these widgets with your wallpaper’s colours for a cohesive aesthetic. Use transparency to let your background shine through, enhancing visual appeal. Organise widgets into themed areas, ensuring your layout remains purposeful and beautifully organised.
How Do I Customise My iPhone Home Screen?
Customising your iPhone Home Screen is straightforward and fun, starting with changing app icons and wallpapers to reflect your style. To enhance functionality, add and arrange widgets by holding the screen until the apps jiggle, then drag them to your desired spots. Maximise the App Library for seamless navigation by organising apps into categories, ensuring a clutter-free Home Screen.
What Are the Steps to Change App Icons and Wallpapers?
When you’re ready to give your iPhone a personal touch, changing app icons and wallpapers is a great place to start. Begin by downloading third-party apps like Shortcuts for app icon customisation. Navigate to Settings > Wallpaper to choose new wallpapers that match your style. Adjust your home screen layout by selecting images that align with your personal preferences, ensuring a cohesive and appealing visual experience.
How to Add and Arrange Widgets on the Home Screen?
After you’ve personalised your iPhone with new app icons and wallpapers, enhancing your home screen with widgets can add both style and functionality. To add a widget, touch and hold an empty home screen space until apps jiggle, then tap the “+” to open the widget gallery. Drag widgets to your preferred location or different pages. To rearrange widgets, touch and hold; to remove a widget, select “Remove Widget.”
How to Maximize the App Library for Seamless Navigation?
Ever wondered how to make steering your iPhone as smooth as possible? Maximise your app library by customising how you access and organise apps. Swipe left for quick navigation, use the search bar to find apps instantly, and declutter by hiding unnecessary Home Screen pages. Leverage “Suggestions” and “Recently Added” for frequently used apps, ensuring a seamless and efficient user experience.
How to Reset or Reorganise the Default iPhone Home Screen Layout?
If you’re looking to restore your iPhone’s home screen to its default setup, start by going to Settings, then General, and select Transfer or Reset iPhone. Tap Reset, choose Reset Home Screen Layout, and confirm your choice to see your apps arranged alphabetically after the built-in ones. For a fresh reorganisation without a full reset, simply press and hold the Home Screen background until the apps jiggle, then drag them to your preferred spots.

What Are the Steps to Reset the Home Screen Layout?
Wondering how to restore your iPhone’s home screen to its original state? Head to Settings > General > Transfer or Reset iPhone and select Reset. Choose Reset Home Screen Layout to revert to factory settings. Confirm by tapping Reset Home Screen. This will reorganise your apps, eliminating custom folders. Built-in apps appear first, followed by others alphabetically. Remember, this change is irreversible, so plan your organisation wisely.
How to Restore the Default iPhone Layout?
Resetting your iPhone’s home screen layout can be a straightforward way to restore order and simplicity, especially if your current setup feels cluttered. To reset to the default layout, go to Settings > General > Transfer or Reset iPhone, then select Reset Home Screen Layout. Confirm to restore, and all apps will be arranged alphabetically after built-in ones, eliminating folders and custom groupings.
How Can Widgets Enhance the iPhone Home Screen Experience?
Widgets can considerably enhance your iPhone home screen by providing quick access to important information and app functions without opening the apps themselves. You can customise widgets to fit your productivity needs and personal style, making it easier to stay organised and focused throughout your day. By choosing the right widgets and layouts, you create a home screen that’s not only functional but also uniquely yours.

What Are the Benefits of Adding Widgets?
While you might have a perfectly organised app grid, adding widgets to your iPhone Home Screen brings a whole new level of functionality and style. Widgets provide quick access to essential information, making your interactions more efficient. They allow you to personalise your Home Screen with real-time updates and improve organisation by grouping related data. Interactive elements further enhance your experience, streamlining daily tasks effortlessly.
How to Customise Widgets for Productivity and Personalization?
Have you ever wondered how widgets can transform your iPhone Home Screen into a productivity powerhouse? By customising widgets, you gain quick access to crucial information, streamlining your workflow. Personalise your layout by adjusting widget size and shape to match your style. Stack widgets to maximise space while maintaining easy access, ensuring productivity and efficiency. This tailored approach keeps you informed and your screen aesthetically pleasing.
What’s the Role of iOS Updates in Home Screen Customisation?
With iOS 18, you can open a range of new home screen features that make your iPhone more personal and visually compelling. By leveraging updates, you gain access to tools like transparent widgets and dynamic colour modes, enhancing both aesthetics and functionality. Embrace these iOS updates to transform your home screen into a reflection of your style and needs.
What New Home Screen Features Does iOS 18 Include?
iOS 18 brings a plethora of new home screen features that redefine how you customise your iPhone. You’ll appreciate the enhanced customisation options, allowing you to adjust app icons and layout for a tailored aesthetic. Transparent widgets seamlessly blend with your wallpaper, creating a minimalist look. Organise apps effortlessly with drag-and-drop tools, enhancing your user experience through intuitive design elements and a clean, organised interface.
How to Leverage iOS Updates for Improved Customisation?
When you embrace iOS updates, you’re tapping into a world of enhanced customisation that transforms your iPhone’s Home Screen into a personalised masterpiece. With each update, pro max users can enjoy streamlined Home Screen layouts, where apps get downloaded directly into the App Library, enhancing visual appeal. Widgets seamlessly integrate, offering quick access to essentials. iOS updates empower you to craft a truly unique and efficient interface.
Final Thoughts
With iOS 18, your iPhone home screen becomes a lively reflection of your personality. Enjoy the freedom to organise, customise, and add a splash of creativity to every part of your interface. Whether you lean towards a minimalist look or a more vibrant feel, the tools you need are right at your fingertips. Dive into the world of widgets for extra functionality, and remember, you can always reset if you want a clean slate. Think of your home screen as more than just icons—it’s your digital canvas, ready for your personal touch.